To follow up on one of my previous posts:
Installing VMware View 4.6 – Composer Server 2.6 and Connection & Transfer Server 4.5
http://terenceluk.blogspot.com/2011/09/installing-vmware-view-46-composer.html
… I recently had to deploy a new View environment replacing a VMware View 4.5 POC for company and noticed that as with VMware View 4.5 and 4.6 the VMware View 5 installation isn’t a whole lot different than the previous versions.
Note that the changes to the installation are minimal so I’ve omitted the detail information I included in my previous blog post for VMware 4.5 and 4.6 such as what needs to be prepared before installing the roles onto the prepped virtual machines. For more details about what needs to be done ahead of time (servers, databases, DSNs), see the following post:
Installing VMware View 4.5 – Composer Server 2.5 and Connection & Transfer Server 4.5
http://terenceluk.blogspot.com/2010/10/installing-vmware-view-45-composer.html
Setting up the View Composer 2.7 database and ODBC connection
Creating the VMware View Composer 2.7 database was a lot easier than the vCenter database as shown in one of my previous posts (http://terenceluk.blogspot.com/2010/10/creating-vcenter-41-sql-database-and.html). All you really have to do is the following:
Fire up Microsoft SQL Server Management Studio, connect to the SQL database server you’ll be using to host the View Composer database, right click on Databases, choose New Database, fill in the appropriate fields modifying any settings you would like and click OK:
Once you’ve created the database, you’ll need to create a SQL Authentication service account for your View Composer to connect over to the database so navigate to Security –> Logins then right click on the Logins node and select New Login…:
With the General node selected, select SQL Server authentication under Login Name and fill in the appropriate fields:
Before clicking the OK button to exit out of the login creation window, select the User Mapping node and map the service account to your View Composer database and give it db_owner database role membership:
Once the View Composer database has been set up, log onto the server you’ll be installing View Composer (in this case, it’ll be your vCenter) and proceed to creating a 64-bit System DSN for the database making sure you choose the SQL Server Native Client 10.0 and not the SQL Server driver:
Note that I have entered localhost as the server because the SQL instance I’m using is installed on vCenter:
Make sure you test the DSN:
Installing VMware View Composer 2.7
Begin by logging onto your vCenter and make sure you execute (VMware-viewcomposer-2.7.0-481620.exe)
the VMware View Composer 2.7 installation binary by right clicking and choosing Run as administrator:
Proceed through the initial screens of the wizard:
As I indicated in my View 4.5 and 4.6 installation post, the View installation is different than what the vCenter installation because you are not offered a drop down list to select an existing DSN connection but will need to type in the DSN name and credentials manually:
Unless there is a need to change the SOAP port, I would suggest to leave it as the default so you know it’s the standard VMware View Composer port:
Proceeding with the wizard will begin the installation:
Installing VMware View Connection Server 5
Log on to the newly created Windows Server 2008 R2 64-bit virtual machine you have created for the View Connection server and navigate to the View Connection 5 server’s binaries:
Proceed through the initial screens of the wizard:
I won’t go into the details of the listed options as they can be found in the deployment guide so proceed with choosing the View Standard Server:
Unless you have reasons to not allow the installation wizard to automatically configure the firewall of the Windows 2008 R2 64-bit server, continue with the defaults:
I’m always interested in looking at the installation status and try to spot what’s being installed. Note that the AD LDS server role is automatically installed:
… and the set up of VMwareVDMDS Directory Services instance:
… and a vdiSchema.ldf is loaded:
Once the installation wizard is complete, click Finish.
As indicated in my previous 4.5 and 4.6 install post, it’s always good practice to have a look at the services console to ensure that the connection server’s services have been installed and running.
Installing VMware Transfer Server 5
I haven’t had the chance to document the Transfer Server 4.6 install but it’s more or less the same as the previous versions. So please refer to my previous posts to prepare and install the server.
Enter VMware View Licenses
One of the first items to do once all the roles have been installed is to add the licenses so open up VMware View Administrator on the connection server and log in:
Once you’re in the administration console, proceed with navigating to View Configuration –> Product Licensing and Usage and enter the licenses:
Add vCenter 5 to View Connection Server 5
If you’re not already in VMware View Administrator on the connection server, log in:
Navigate to View Configuration –> Servers and click on the Add… button under vCenter Servers:
A window will now pop up so proceed with entering the proper credentials to connect to the vCenter that will be managing your View environment:
Add VMware View Transfer Server 5 to Connection Server
Please see my previous post for instructions: http://terenceluk.blogspot.com/2011/09/installing-vmware-view-46-composer.html
Add a Database and Database User for View Events
Please see my previous post for instructions: http://terenceluk.blogspot.com/2011/09/installing-vmware-view-46-composer.html
--------------------------------------------------------------------------------------------------------------------------------------------------------------------
… and this is it. The initial installation and configuration of your VMware View Composer, Connection Server, Transfer Server is now complete. Sorry about skipping out on certain sections as I’ve been working 13 hour days for the past 2 months and have been behind on a lot of posts.
For more in depth details on the preparation required to install all these roles, please refer to my:
Installing VMware View 4.5 – Composer Server 2.5 and Connection & Transfer Server 4.5
http://terenceluk.blogspot.com/2010/10/installing-vmware-view-45-composer.html
Installing VMware View 4.6 – Composer Server 2.6 and Connection & Transfer Server 4.5
http://terenceluk.blogspot.com/2011/09/installing-vmware-view-46-composer.html
... post.
The following VMware KB was particularily useful for me as I was deploying the new VMware View 5.0 in a hosted infrastructure with multiple VLANs:
TCP and UDP Ports required to access vCenter Server, ESX hosts, and other network components
http://kb.vmware.com/selfservice/microsites/search.do?language=en_US&cmd=displayKC&externalId=1012382

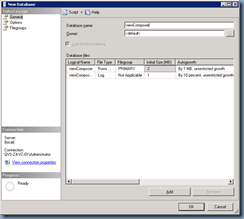









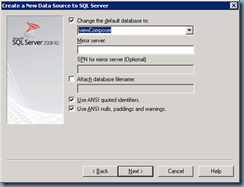

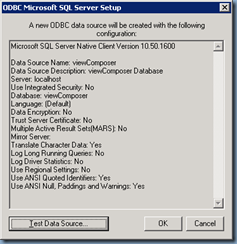



















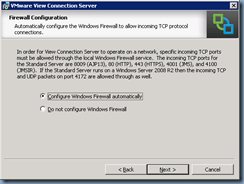





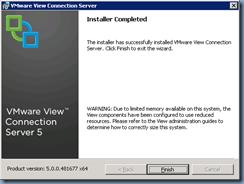



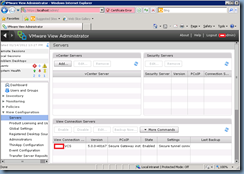




No comments:
Post a Comment