As with my other “Installing SomeProduct …” posts, there isn’t anything special about the content in this write up and it’s mainly just to show what an install of Citrix XenApp 6.5 looks like.
Download the XenApp 6.5 package and run the Autorun.exe executable:
You’re then be presented with a Citrix XenApp window to choose the components you want to install. Proceed with selecting Install XenApp Server:
Continue by selecting Add server roles to choose which roles you would like to install:
Choose the appropriate edition that matches the licenses you’ve purchased:
Accept the EULA:
Choose the components you would like to install:
You’ll notice that the XenApp installation wizard will warn you that it needs a restart prior to installing the XenApp components because their dependences, Remote Desktop Services and Desktop Experience, needs to be installed first:
IIS and other components also be installed:
Once the prerequisites are installed, the wizard will ask you to reboot:
Upon completing the reboot, you’ll notice that Windows will continue configuring the prerequsites:
Once the prerequisites (Windows Server 2008 roles) have been installed and you’ve logged back in, the XenApp wizard will automatically launch to proceed with the installation:
Note that because Remote Desktop Services was added and no licensing was installed, you’ll get the warning that pops up about the amount of days before the service will stop working:
The XenApp wizard will now install the rest of the prerequisites and XenApp roles:
Once the installation of XenApp completes, the wizard will now present you with the option of specifying the licensing server:
Specify your licensing server:
Select the licensing model:
Once the licensing information has been entered, the last step is to configure this XenApp server:
Since the XenApp server I used for this post was a new server I was going to add to a farm, I choose the second option, Add this erver to an existing server farm:
The farm in the environment was using a full SQL server so I choose the second option, Existing Microsoft SQL Server database:
Specify the remote database information and choose the appropriate authentication model:
Enter the credentials you are going to use as a service account to connect to the database:
**Note: for more information about Citrix XenApp 6.5’s database, see one of my previous blog post at: http://terenceluk.blogspot.com/2012/01/citrix-xenapp-65-and-xendesktop-55-sql.html
Make sure you use the Test Connection feature prior to continuing to verify that the service account you used for connecting to the database:
Configure the rest of the configuration parameters as per your design:
Note that I prefer to uncheck Add Anonymous users and Add the list of users from the User group and check the Add the Authenticated Users option for Remote Desktop Users:
Review the summary page and proceed with the wizard to complete the configuration:
Reboot the XenApp server one last time:
… and we’re done.


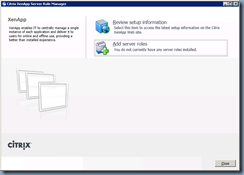


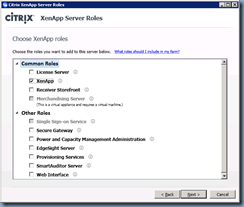








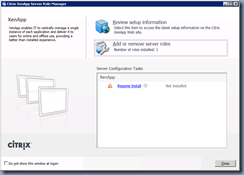



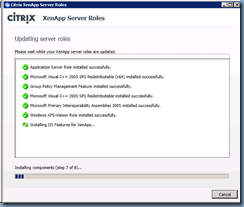


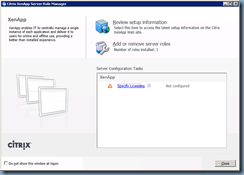













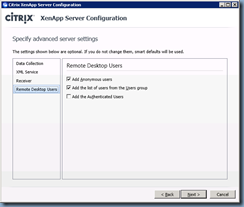






3 comments:
Good info!! thanks dude... I have 6.5 farm, now I want to add 6 server to this farm.I choose existing sql server while adding 6 server to 6.5 farm. In the server name column, I enter my 6.5 server farm name. What is the database name it creates by default in sql server express edition? I suppose it must be CITRIX_METAFRAME. In the database name, I enter CITRIX_METAFRAME and click next. when I click test settings, it says test failed. Can you please help me?
Thanks,
Chaitanya.
In response to Chaitanya - You should not have to specify a database as you should select "Use Existing Database"
This is really great article and I am sure it is helping many people. I wanted to add my 2 cents by sharing a small video to install Citrix XenApp 6.5. https://www.youtube.com/watch?v=BpEUHVZOIT4. More videos are available at http://www.prohut.net/blogging/videos
Post a Comment