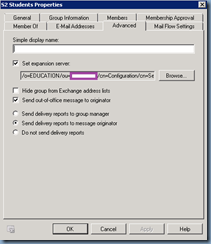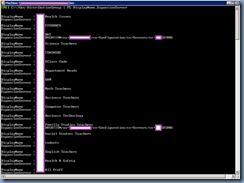HDX MediaStream Flash Redirection allows Adobe Flash animations, videos and applications to be redirected directly and played on a VDI user’s local device such as a thin or thick client rather than rely on server side rendering with the video transferred from the VDI to the Citrix Receiver on the user’s local device. Flash Redirection helps reduce server and network load, resulting in greater scalability while ensuring a high definition user experience.
In order for Adobe Flash to be successfully redirected to the user’s local thin client device such as the HP t610, the Adobe Flash Player installed onto the device must be the same or newer version of the Adobe Flash Player installed onto the VDI. An example of a working configuration would be:
Thin Client: Adobe Flash Player Plugin 12.0.0.77
VDI: Adobe Flash Player ActiveX 11.7.700.272
An example of a configuration that wouldn’t work would be:
Thin Client: Adobe Flash Player Plugin 11.7.700.272
VDI: Adobe Flash Player ActiveX 12.0.0.77
It’s important to note the following:
The thin client only needs to have the Adobe Flash Player Plugin installed and the VDI only needs to have the Adobe Flash Player ActiveX 12.0.0.77 installed in order for the flash redirection to work so while the other components are installed both devices, they are not required.
There is no harm with installing the extra components so I usually go ahead and install both the ActiveX and Plugin onto the thin client as such:
- Adobe Flash Player Plugin 12.0.0.77
- Adobe Flash Player ActiveX 12.0.0.77
The same can be done with the XenDesktop VDI:
- Adobe Flash Player Plugin 12.0.0.77
- Adobe Flash Player ActiveX 12.0.0.77
Once the appropriate Adobe Flash Players are installed on the VDI and Thin Client, the following prompt from the Thin Client will be presented as soon as you attempt to play a flash video from within the VDI:
By selecting Yes, optimize content and then clicking on the OK button, flash videos from within the VDI will be redirected to the local thin client.
If the Adobe Flash Player versions do not meet the requirements as outlined in the the requirements section of this document, the following window with the Yes, optimize content grayed out will be displayed:
To verify that Adobe Flash is being redirected to the local thin client, launch the HDX Monitor for XenDesktop:
Ensure that the Adobe Flash node is labeled as Receiver is compatible:
If the Internet Explorer is set up to redirect flash, you should immediately notice the following change when IE is launched:
Receiver is compatible
Flash redirection is active

In addition to the change in text as demonstrated above, you can also click on the icon to review the Internet Explorer details that the HDX Monitor has detected:
**Note that it is important for the State to be labeled as Active when the flash video is displayed in the browser or when it is playing to ensure that flash is indeed redirected. If you notice that the State is labeled as Idle then flash isn’t redirected.
Another way to verify that the flash is redirected locally to the client is to click on the Shake active Flash windows which would shake the flash video window.



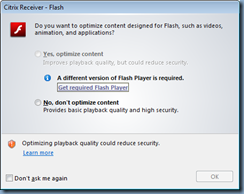





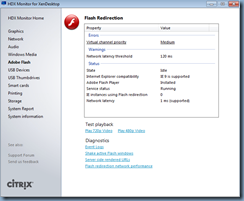





![clip_image001[6] clip_image001[6]](https://blogger.googleusercontent.com/img/b/R29vZ2xl/AVvXsEgx0bArueFhsu_yTqbTg6K8EuIDFOGt_Unn7HeYY_RSQu91yGtNxFqylgV9nBAZV3n5g9zVWfCUUFjIhMiwd9qEOT6mMsf8chdQW8KDFlcInOrHPMtoHxg6qA0pxuXc6tpBwwjkQ5psS-I7/?imgmax=800)
![clip_image001[8] clip_image001[8]](https://blogger.googleusercontent.com/img/b/R29vZ2xl/AVvXsEi-g4mVaCN3xLXmcrArl5ypYYrNrz-W6l0LADDvFx_0F45U_0qq7Qea3zeizbj_my0HZd9hRsI3VY5g9HKQ_YCRsYHE8_VEvMqQZ9bQlpGNlPc8bJLcu84-mCKrFuMPHlPbSxYD3eNkcaDJ/?imgmax=800)
![clip_image001[10] clip_image001[10]](https://blogger.googleusercontent.com/img/b/R29vZ2xl/AVvXsEh74KDYH8fwkIxHm7zgRRgYok-C88PQGpkMpSvJpOgJldz5fy0zHkM-axNjdBsx-qiLJuQ-we6joaq9XuLBmI-tP7GjAk1zUHi8Hh6oQbuf74_oL2fBcm-8yMAmR-S0phTNky6LszVzi8-U/?imgmax=800)
![clip_image001[13] clip_image001[13]](https://blogger.googleusercontent.com/img/b/R29vZ2xl/AVvXsEgbKKI8AS7zK5HzQXFuo3Yqd-P-dRIFAjkDoeQug2qRZwBsze5hGEYI458mGd7hOmTd15ekWhyZyWyrWyHwvol2eOtr-qNbPz7G9deTG8W_jMYODUzHkYu4oWpG_E7TuDOhmJMlUIYYPqRT/?imgmax=800)

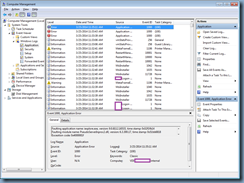

![clip_image001[15] clip_image001[15]](https://blogger.googleusercontent.com/img/b/R29vZ2xl/AVvXsEiYi-_Yx0AcOarbs3R1iGJYeiadrBWzb3O-qYVKnUdpderYhoHZ0DldjohMR41nFgjJ5xuqxbFGKFUegPiGROZq6ScTcxw8Vx8ETw7HsPHUo3ZLK1S77aez6e-6JEeZqkPE1wjzUJswT2_5/?imgmax=800)
![clip_image001[17] clip_image001[17]](https://blogger.googleusercontent.com/img/b/R29vZ2xl/AVvXsEjAf7fGfsq2hA0QHYHEX6fuRFM4kASqxR6T8OsaukoREYrMPazIlu4_tmVfUvng3IpLGyBeq5eVdoenoGgLz49CCrEbR4SMztJY-GmZPac0hyadSVLoqfu8xF6OspC3-ezyj9j5gUQXeGuw/?imgmax=800)
![clip_image001[19] clip_image001[19]](https://blogger.googleusercontent.com/img/b/R29vZ2xl/AVvXsEgiYSuI7TMivrIngvzjrtwznjdL2HAh4Z1nA6H8z4NL32Xmo7sBLrbuACRHxCqFN9XRrF1VYShQbCLFsechcW19VqbgBRpDzssYKh_RXS1OU_OYQbd8uAmk1IiVgEt6ACYRch3tkvbz7VT4/?imgmax=800)
![clip_image001[21] clip_image001[21]](https://blogger.googleusercontent.com/img/b/R29vZ2xl/AVvXsEgiuCyXPuNUCTRF53hrwr3QE_ROFGqDUQzNh3ywU6209V6g9pOrZO-uGcndvRePXhWf_-vJfwwReSLHc3QOjlPPGqlLTlTBq4rchoDge-rxq4SAZW2gM-wyLlOHYAl_dr_Mgv8Dz6sKLqZl/?imgmax=800)
![clip_image001[23] clip_image001[23]](https://blogger.googleusercontent.com/img/b/R29vZ2xl/AVvXsEgoaqmhJyT3kA16WmeD-e-9wEWYAvor4hxsuZ1YoiWYsESY6C_JS6yyW_2EXnm8xwZ-cD6T50C122haT-7mqOADBdD4-uEpTbIZ9_jDpDUz4OHHGHdGIF1OvF6tPCpVvbHQ1lk21zzKVliH/?imgmax=800)
![clip_image001[25] clip_image001[25]](https://blogger.googleusercontent.com/img/b/R29vZ2xl/AVvXsEhd1ur6IrGCguyYWvBWODrZUDrQZi_o5Ned3xTG4cMxrL3szeBg7TprtD-_RtfWtrjD1GdZZ24bin7QehGi6BTN7rTMYPnvIOtRj1cMP4VK1z5IfxcBdgpRo6Oega73BU3zDZaihUdwKIru/?imgmax=800)
![clip_image001[27] clip_image001[27]](https://blogger.googleusercontent.com/img/b/R29vZ2xl/AVvXsEg2yvd8B5lYMvx7E4Br0v6heycihRPCi8WYAV6QpGBHEOc0K7XuYgVDPEUlNBTmC2_1tkC7f45yAUzZukvuhzZ3NBbI31q9Mw8ChxaVpCWfn3GkyId5rqIUmfn2OFv4PrfMMwLrfL-oSoUF/?imgmax=800)
![clip_image001[29] clip_image001[29]](https://blogger.googleusercontent.com/img/b/R29vZ2xl/AVvXsEjTvYL1I2JqwjhyphenhyphenPdc9dMgEuwXmEVdPuQ0J0-OaqGQpCJU7k5AIUbF9ashE_cbmgmF3Po9eU88vqpeYgZtKCWQP8uoLSGAvQDOQncqdA7YE_-SNBFnh_c7r6a7VhleBcAeZIwSEkyDdaSfx/?imgmax=800)
![clip_image001[31] clip_image001[31]](https://blogger.googleusercontent.com/img/b/R29vZ2xl/AVvXsEheUN-5vKQ2-rbkTSibM4hx_zSEQVP2Qj3_vzlXgjBhd04_gyz6Xf6U_Mp1fIyOh9_9EifBJj1dUAkVSQ1VGxZjnfpvDlcY1uSHSQ-fGhTepFhD-JmR8CzYa9F2nS1XVCbzciwE0BBqAxNz/?imgmax=800)
![clip_image001[33] clip_image001[33]](https://blogger.googleusercontent.com/img/b/R29vZ2xl/AVvXsEic_qDS6uVit_vnNegySB63Wf2xuPetm3SH-X616gXbpasKq5makZeN-OMCaoB1ysPnLuPxb8JUM6COukeY5jjPM0FSVlIom1vGNCKVrHEwTu80bwjhrwjWoWRoMqNFXOXYCJrR-mQ8QJ9O/?imgmax=800)
![clip_image001[35] clip_image001[35]](https://blogger.googleusercontent.com/img/b/R29vZ2xl/AVvXsEjxyC026QRXvV-E70KVSavwMB023JdhbEnp4TAbap47xbanpScETebQbkdhKuvuBv0ZpBOc8GeK58WLdPplRisUQn7yYQmjpQWSQ80uiz8PbV4CDgcfFBRKC0CVLXkKo_mKbESEknW5JlDM/?imgmax=800)
![clip_image001[37] clip_image001[37]](https://blogger.googleusercontent.com/img/b/R29vZ2xl/AVvXsEifOy1gf4mixlU57q3sCui8zSV9W4g38-0hzTGwFBMH5ltsNSiLiCUOM2eUQHxwPhE3ZR0EXbdfYv8Oqpptc-pExFuZMnDVr_jYjaGOVsBa2WL_4bxWVQ0mrj0-tsXHU0XHxh2NjgpuBhnP/?imgmax=800)
![clip_image001[39] clip_image001[39]](https://blogger.googleusercontent.com/img/b/R29vZ2xl/AVvXsEiBHiZEe11BCY9H1pWsp4IhAnHEK6RM8CQePU8dWAQ5uK1uMSr2ObrozWN9cRFJ9x3tqxdF5dYiA46faXFOATtkVGrEQVqfmytkqljxpKH8znLJ6KGuizIaVcCzNEQgLV2A-bU-7VolnZ_5/?imgmax=800)
![clip_image001[41] clip_image001[41]](https://blogger.googleusercontent.com/img/b/R29vZ2xl/AVvXsEj28oickQUi3OevO-Z6ziMekMhVjfDGjtC_Q1uApcjjtyMvlPk_Ckn9IjKS0-yFxhRNyIVJ1j8m37RUf3TDbFTJJC412cGlU0EZQvG4sSusGrRaRQcNLc0YSr8Q5uBOMJIJ60JnGK__apqe/?imgmax=800)
![clip_image001[43] clip_image001[43]](https://blogger.googleusercontent.com/img/b/R29vZ2xl/AVvXsEjaX6i2C5roLf1SbeR0zZxw1ZZ5ECLjz7IxqjWlohDSmicA3fUblnpWyFBHrLrf7QKN3yx-R309rkYa53mKNa5c-8FqTc4ymdRVnWMn0xVrMe-sknzNlag7FgWdGG9hgubNBNMNGiT2RLJn/?imgmax=800)
![clip_image001[45] clip_image001[45]](https://blogger.googleusercontent.com/img/b/R29vZ2xl/AVvXsEjOmfArkp67UgR4QKmIGXDVYSmchtF7Y0_MC1ThAsqbSiYX2C8G20wduHGXO-y_pcrhGwUInwNMJyTzEoztGNDUtH9dNNi1VycxJdoXSjpy2A93freSixCnCQ0JMqdpra8eOFiJSrPjI136/?imgmax=800)
![clip_image001[47] clip_image001[47]](https://blogger.googleusercontent.com/img/b/R29vZ2xl/AVvXsEg7pZuvT7vSWYV8Hf1tEz_oWF1wykGWMVsdx058xBWsDdTmT6puU_ScOcn5L8B0be3v4QPkK5N9_XHJuwrI7pPbO3fZkmfFL_dJEm-VKzKKv-FF_GHuPXm40fN8zO8JaaPWYdsMI4E-OmLt/?imgmax=800)
![clip_image001[49] clip_image001[49]](https://blogger.googleusercontent.com/img/b/R29vZ2xl/AVvXsEiFXzXRTowNBDDtBcz5QYTlfh0huno_l9nB5yDamU5pL4dsVFx14N7f7q8zmfE6HIcf5hzg3SidQ1Yd4EiGFoX4hhiuF1N2cXrsHt20thwzMJH5a-aR6H_bbjHc2_2ahTD-S8HtDs7sZux8/?imgmax=800)
![clip_image001[51] clip_image001[51]](https://blogger.googleusercontent.com/img/b/R29vZ2xl/AVvXsEi7REVHmCiBueluiaY6QTUdVxyCxS1h9JhD0jS7s0Qi5j6rNQKc6IlxG9kQbfEKinZLZBkEJ674wVuXJpZvhNBtnugACYmzqrCVfwURUTcI7Rp0rFdr4BPVAxtf0EPKD788362erjCiOMct/?imgmax=800)
![clip_image001[53] clip_image001[53]](https://blogger.googleusercontent.com/img/b/R29vZ2xl/AVvXsEiTHKNSYUvY1zGyehLF6JVQjtggMgXbepwvJLN3ikBMh-STGgcRakM5ZsXzcylk09_HnmfUp5pa9sqKC5-AvXO8LJFFvSL9n1MAVPRsLe96a2BeI_uuNjKUScBmsf4Q_xw2O3WGX62rXgEJ/?imgmax=800)