I recently had to use OpenSSL to generate a CSR and complete the certificate request for a Cisco Wireless Controller and noticed that the Cisco provided guide did not include some steps that caused errors to be thrown so I thought it would be good to document the process here in this blog post in case I ever had to do it again.
Cisco recommends OpenSSL 0.9.8 but I was unable to find it because it is most likely very old so I downloaded version 1.0.0q here:
https://slproweb.com/products/Win32OpenSSL.html
The first error you will run into is the following when you try to execute openssl.exe:
C:\OpenSSL-Win32\bin>openssl.exe
WARNING: can't open config file: C:\OpenSSL-Win32\bin\openssl.cfg
OpenSSL>

The reason why this error is thrown is because a path needs to get set up for the openssl.cfg configuration file. Where it is set up does not matter as it just needs to be a valid and accessible path so the following will place it in the C:\OpenSSL-Win32\bin folder:
C:\OpenSSL-Win32\bin>set openssl_conf=c:\OpenSSL-Win32\bin\openssl.cfg
Openssl.exe will execute without errors once the path is set:
C:\OpenSSL-Win32\bin>openssl
OpenSSL> req -new -newkey rsa:2048 -nodes -keyout mykey.pem -out myreq.pem
Loading 'screen' into random state - done
Generating a 2048 bit RSA private key
.................+++
........................................................................+++
writing new private key to 'mykey.pem'
-----
You are about to be asked to enter information that will be incorporated
into your certificate request.
What you are about to enter is what is called a Distinguished Name or a DN.
There are quite a few fields but you can leave some blank
For some fields there will be a default value,
If you enter '.', the field will be left blank.
-----
Country Name (2 letter code) [AU]:
State or Province Name (full name) [Some-State]:
Locality Name (eg, city) []:
Organization Name (eg, company) [Internet Widgits Pty Ltd]:
Organizational Unit Name (eg, section) []:
Common Name (e.g. server FQDN or YOUR name) []:
Email Address []:
Please enter the following 'extra' attributes
to be sent with your certificate request
A challenge password []:
An optional company name []:
OpenSSL>

Once the process shown above is complete, a myreq.pem file will be generated with content similar to the following:
-----BEGIN CERTIFICATE REQUEST-----
MIIC+TCCAeECAQAwgZoxCzAJBgNVBAYTAkJNMREwDwYDVQQIDAhIYW1pbHRvbjER
MA8GA1UEBwwIS5hklohjggf5TAPBgNVBAoMCEFyaWVsIFJlMQswCQYDVQQLDAJJ
VDEYMBYGA1UEAwwPd2xjLmFyaWVscmUuY29tMSswKQYJKoZIhvcNAQkBFhxhbmRy
ZXcud29vZHdvcnRoQGFyaWVscmUuY29tMIIBIjANBgkqhkiG9w0BAQEFAAOCAQ8A
MIIBCgKCAQEA1R43325hjkuiukjl;o9oiiH2x3xoAyZidlW1r3TrdTzcCEqetyYO+e34C
TFAIKx6wWocvIX9GBuNQ7RJmLlM40DaHJXhPbPQvBtyvzJunR+ABvtcnZtfQ63tV
279+rHTrHaspVJU4zEHg9vV6cq6Hhx4mVQfwn+9hjI/a+J4mnTs75giRlgLQna10
XG2XMvmLEvqV5FKQIFuJlYAz5N/A/Qnh3+3lRPBuR5kYSinMeT5WVKORYySdSk4r
SAoGb1gwp1zDirskfhwMzSDNCJAq7gSsc9BA3oITuCoiyB7zonsfEI6XCZ4DZsL5
JJa1a7M1FhcJiU3ULZ8HDLs7Wx+bi7oJwQIDAQABoBkwFwYJKoZIhvcNAQkHMQoM
CFBAc3N3MHJkMA0GCSqGSIb3DQEBBQUAA4IBAQBEjhRQtyMp3qLXkL/h46RVgHOH
P5rPoNXuKhgnTuFrIttyG6ON9hs/w/Ax2tc1rkhCJ3920O9FA9cI5L/GwQzmJXl1
WutujW3t/ysUX3th5ewkiIeYaKeP8lZuAfkhfrmik1SrBz2O8WGwPSOauSH1UgcXo
ubqDWt8MMOnq/GCZ6l/qDYumw47uV9ZeRBBPeMEc7VqN/LJUUdyzJ95thzX9mFwg
Xe47BewbmjKWgwRPotZu702oqU3MNIc0t+IbWdRRhfhLz+PvOBqRxvocdyZE2Szy
8eZfR/0wFr33tzXnqD4DMv2smWGyLpgcymUlz1GXrjF75xuO+Nm7ehqTMFL8
-----END CERTIFICATE REQUEST-----
Copy the content above and submit it to your preferred Certificate Authority to obtain an Apache compatible response CRT file a long with the certificate chain. With the files obtained from the CA, proceed and open up the files in a text editor and paste them in the following order:
-----BEGIN CERTIFICATE-----
*Device cert*
-----END CERTIFICATE-----
-----BEGIN CERTIFICATE-----
*Intermediate CA cert*
-----END CERTIFICATE-----
-----BEGIN CERTIFICATE-----
*Root CA cert*
-----END CERTIFICATE-----
Below is an example of what it should look like:
Below is the file in its proper format:
-----BEGIN CERTIFICATE-----
MIIFTTCCBDWgAwIBAgIJAKABGuxLwr3OMA0GCSqGSIb3DQEBBQUAMIHKMQswCQYD
VQQGEwJVUzEQMA4GA1UECBMHQXJpem9uYTETMBEGA1UEBxMKU2NvdHRzZGFsZTEa
MBgGA1UEChMRR29EYWRkeS5jb20sIEluYy4xMzAxBgNVBAsTKmh0dHA6Ly9jZXJ0
aWZpY2F0ZXMuZ29kYWRkeS5jb20vcmVwb3NpdG9yeTEwMC4GA1UEAxMnR28gRGFk
ZHkgU2VjdXJlIENlcnRpZmljYXRpb24gQXV0aG9yaXR5MREwDwYDVQQFEwgwNzk2
OTI4NzAeFw0xNTAzMTUwMjI5MzhaFw0xNjAzMTEyMDE0MzhaMD0xITAfBgNVBAsT
GERvbWFpbiBDb250cm9sIFZhbGlkYXRlZDEYMBYGA1UEAxMPd2xjLmFyaWVscmUu
Y29tMIIBIjANBgkqhkiG9w0BAQEFAAOCAQ8AMIIBCgKCAQEA1R38Ur3NWr3WhhHG
PH2x3xoAyZidlW1r3TrdTzcCEqetyYO+e34CTFAIKx6wWocvIX9GBuNQ7RJmLlM4
0DaHJXhPbPQvBtyvzJunR+ABvtcnZtfQ63tV279+rHTrHaspVJU4zEHg9vV6cq6H
hx4mVQfwn+9hjI/a+J4mnTs75giRlgLQna10XG2XMvmLEvqV5FKQIFuJlYAz5N/A
/Qnh3+3lRPBuR5kYSinMeT5WVKORYySdSk4rSAoGb1gwp1zDirskfhwMzSDNCJAq
7gSsc9BA3oITuCoiyB7zonsfEI6XCZ4DZsL5JJa1a7M1FhcJiU3ULZ8HDLs7Wx+b
i7oJwQIDAQABo4IBwDCCAbwwDAYDVR0TAQH/BAIwADAdBgNVHSUEFjAUBggrBgEF
BQcDAQYIKwYBBQUHAwIwDgYDVR0PAQH/BAQDAgWgMDQGA1UdHwQtMCswKaAnoCWG
I2h0dHA6Ly9jcmwuZ29kYWRkeS5jb20vZ2RzMS0xMTIuY3JsMFMGA1UdIARMMEow
SAYLYIZIAYb9bQEHFwEwOTA3BggrBgEFBQcCARYraHR0cDovL2NlcnRpZmljYXRl
cy5nb2RhZGR5LmNvbS9yZXBvc2l0b3J5LzCBgAYIKwYBBQUHAQEEdDByMCQGCCsG
AQUFBzABhhhodHRwOi8vb2NzcC5nb2RhZGR5LmNvbS8wSgYIKwYBBQUHMAKGPmh0
dHA6Ly9jZXJ0aWZpY2F0ZXMuZ29kYWRkeS5jb20vcmVwb3NpdG9yeS9nZF9pbnRl
cm1lZGlhdGUuY3J0MB8GA1UdIwQYMBaAFP2sYTKTbEXW4u6FX5q653aZaMznMC8G
A1UdEQQoMCaCD3dsYy5hcmllbHJlLmNvbYITd3d3LndsYy5hcmllbHJlLmNvbTAd
BgNVHQ4EFgQUmhLDlWChQjzT5mbB7PoGmPdiW+owDQYJKoZIhvcNAQEFBQADggEB
AEtuQGHJBZv8YAFtdIX3YRh+4+pVjpvfZ6TDyRqNYjzrlyUlnJ7+UnG6Ax1G7w9H
6tSsH9HqD31gWj/ka9QpLYxu0lDLTkp1igI6PftMhCCVLhUCGgYaXTR8dKh7RE9f
Wbe9XoAgHJBO1asgPKkaStK50qodocF0mUZA3iB9754kbk0AJY9C1E0CNSKsS3X3
eSZg1cSF2hd9hndCSsj8FFTd/P/i799drXQXWx3BBCaVqgEtLGgU0KvgHpirNUPS
A8aYDY/t3x4vnTVv/1iBR0YdM5IwrgPIfrTTzWZ/SBbgpQ4efm9U89t3VGYeFZeP
iB2b0VLAcjKYBjHIGRQj858=
-----END CERTIFICATE-----
-----BEGIN CERTIFICATE-----
MIIE3jCCA8agAwIBAgICAwEwDQYJKoZIhvcNAQEFBQAwYzELMAkGA1UEBhMCVVMx
ITAfBgNVBAoTGFRoZSBHbyBEYWRkeSBHcm91cCwgSW5jLjExMC8GA1UECxMoR28g
RGFkZHkgQ2xhc3MgMiBDZXJ0aWZpY2F0aW9uIEF1dGhvcml0eTAeFw0wNjExMTYw
MTU0MzdaFw0yNjExMTYwMTU0MzdaMIHKMQswCQYDVQQGEwJVUzEQMA4GA1UECBMH
QXJpem9uYTETMBEGA1UEBxMKU2NvdHRzZGFsZTEaMBgGA1UEChMRR29EYWRkeS5j
b20sIEluYy4xMzAxBgNVBAsTKmh0dHA6Ly9jZXJ0aWZpY2F0ZXMuZ29kYWRkeS5j
b20vcmVwb3NpdG9yeTEwMC4GA1UEAxMnR28gRGFkZHkgU2VjdXJlIENlcnRpZmlj
YXRpb24gQXV0aG9yaXR5MREwDwYDVQQFEwgwNzk2OTI4NzCCASIwDQYJKoZIhvcN
AQEBBQADggEPADCCAQoCggEBAMQt1RWMnCZM7DI161+4WQFapmGBWTtwY6vj3D3H
KrjJM9N55DrtPDAjhI6zMBS2sofDPZVUBJ7fmd0LJR4h3mUpfjWoqVTr9vcyOdQm
VZWt7/v+WIbXnvQAjYwqDL1CBM6nPwT27oDyqu9SoWlm2r4arV3aLGbqGmu75RpR
SgAvSMeYddi5Kcju+GZtCpyz8/x4fKL4o/K1w/O5epHBp+YlLpyo7RJlbmr2EkRT
cDCVw5wrWCs9CHRK8r5RsL+H0EwnWGu1NcWdrxcx+AuP7q2BNgWJCJjPOq8lh8BJ
6qf9Z/dFjpfMFDniNoW1fho3/Rb2cRGadDAW/hOUoz+EDU8CAwEAAaOCATIwggEu
MB0GA1UdDgQWBBT9rGEyk2xF1uLuhV+auud2mWjM5zAfBgNVHSMEGDAWgBTSxLDS
kdRMEXGzYcs9of7dqGrU4zASBgNVHRMBAf8ECDAGAQH/AgEAMDMGCCsGAQUFBwEB
BCcwJTAjBggrBgEFBQcwAYYXaHR0cDovL29jc3AuZ29kYWRkeS5jb20wRgYDVR0f
BD8wPTA7oDmgN4Y1aHR0cDovL2NlcnRpZmljYXRlcy5nb2RhZGR5LmNvbS9yZXBv
c2l0b3J5L2dkcm9vdC5jcmwwSwYDVR0gBEQwQjBABgRVHSAAMDgwNgYIKwYBBQUH
AgEWKmh0dHA6Ly9jZXJ0aWZpY2F0ZXMuZ29kYWRkeS5jb20vcmVwb3NpdG9yeTAO
BgNVHQ8BAf8EBAMCAQYwDQYJKoZIhvcNAQEFBQADggEBANKGwOy9+aG2Z+5mC6IG
OgRQjhVyrEp0lVPLN8tESe8HkGsz2ZbwlFalEzAFPIUyIXvJxwqoJKSQ3kbTJSMU
A2fCENZvD117esyfxVgqwcSeIaha86ykRvOe5GPLL5CkKSkB2XIsKd83ASe8T+5o
0yGPwLPk9Qnt0hCqU7S+8MxZC9Y7lhyVJEnfzuz9p0iRFEUOOjZv2kWzRaJBydTX
RE4+uXR21aITVSzGh6O1mawGhId/dQb8vxRMDsxuxN89txJx9OjxUUAiKEngHUuH
qDTMBqLdElrRhjZkAzVvb3du6/KFUJheqwNTrZEjYx8WnM25sgVjOuH0aBsXBTWV
U+4=
-----END CERTIFICATE-----
-----BEGIN CERTIFICATE-----
MIIEADCCAuigAwIBAgIBADANBgkqhkiG9w0BAQUFADBjMQswCQYDVQQGEwJVUzEh
MB8GA1UEChMYVGhlIEdvIERhZGR5IEdyb3VwLCBJbmMuMTEwLwYDVQQLEyhHbyBE
YWRkeSBDbGFzcyAyIENlcnRpZmljYXRpb24gQXV0aG9yaXR5MB4XDTA0MDYyOTE3
MDYyMFoXDTM0MDYyOTE3MDYyMFowYzELMAkGA1UEBhMCVVMxITAfBgNVBAoTGFRo
ZSBHbyBEYWRkeSBHcm91cCwgSW5jLjExMC8GA1UECxMoR28gRGFkZHkgQ2xhc3Mg
MiBDZXJ0aWZpY2F0aW9uIEF1dGhvcml0eTCCASAwDQYJKoZIhvcNAQEBBQADggEN
ADCCAQgCggEBAN6d1+pXGEmhW+vXX0iG6r7d/+TvZxz0ZWizV3GgXne77ZtJ6XCA
PVYYYwhv2vLM0D9/AlQiVdw4ytoHUwHU9S3/Hd8M+eKsaA7Ugay9qK7HFiH7Eux6w
wdhFJ2+qN1j3hybX2C32qRe3H3I2TqYf34ggfsqbl2i/ojgC95/5Y0V4evLOtXi
EqITLdiOr18SPaadsfew324ARFmR6jYGB0xUGlcmIbYsUfb18aQr4CUWWoriMY
avx4A6lNf4DD+qta/KFApMoZFv6yyO9ecw3ud72a9nmYvLEHZ6IVDd2gWMZEewo+
YihfukEHU1jPEX44dMX4/7VpkI+EdOqXG68CAQOjgcAwgb0wHQYDVR0OBBYEFNLE
sNKR1EwRcbNhyz2h/t2oatTjMIGNBgNVHSMEgYUwgYKAFNLEsNKR1EwRcbNhyz2h
/t2oatTjoWekZTBjMQswCQYDVQQGEwJVUzEhMB8GA1UEChMYVGhlIEdvIERhZGR5
IEdyb3VwLCBJbmMuMTEwLwLKoiuwelkyhHbyBEYWRkeSBDbGFzcyAyIENlcnRpZmlj
YXRpb24gQXV0aG9yaXR5ggEAMAwGA1UdEwQFMAMBAf8wDQYJKoZIhvcNAQEFBQAD
ggEBADJL87LKPpH8EsahB4yOd6AzBhRckB4Y9wimPQoZ+YeAEW5p5JYXMP80kWNy
OO7MHAGjHZQopDH2esRU1/blMVgDoszOYtuURXO1v0XJJLXVggKtI3lpjbi2Tc7P
TMozI+gciKqdi0FuFskg5YmezTvacPd+mSYgFFQlq25zheabIZ0KbIIOqPjCDPoQ
HmyW74cNxA9hi63ugyuV+Idr4y54hj+2DzZduCLzrTia2cyvk0/ZM/iZx4mER
dEr/VxqHD3VILs9RaRegAhJd33552TO7ErBBDpqWeCtWVYpoNz4iCxTIM5Cuf
ReYNnyicsbkqWletNw+vHX/bvZ8=
-----END CERTIFICATE-----
Save the file as All-certs.pem.
Launch openssl.exe again and you’ll notice that if you attempt to execute the Cisco instructed command:
pkcs12 -export -in C:\OpenSSL-Win32\bin\All-certs.pem -inkey C:\OpenSSL
-Win32\bin\mykey.pem -out C:\OpenSSL-Win32\bin\All-certs.p12 -clcerts -passin pa
ss:P@ssw0rd -passout pass:P@ssw0rd
… then you will quickly receive the following error:
unable to write ‘random state’ error

To remove this error, simply set the variable as such:
set RANDFILE=C:\OpenSSL-Win32\bin\.rnd
The error should no longer be thrown once the variable is set:
C:\OpenSSL-Win32\bin>set RANDFILE=C:\OpenSSL-Win32\bin\.rnd
C:\OpenSSL-Win32\bin>openssl.exe
OpenSSL> pkcs12 -export -in C:\OpenSSL-Win32\bin\All-certs.pem -inkey C:\OpenSSL
-Win32\bin\mykey.pem -out C:\OpenSSL-Win32\bin\All-certs.p12 -clcerts -passin pa
ss:P@ssw0rd -passout pass:P@ssw0rd
Loading 'screen' into random state - done
unable to load certificates
4216:error:0906D066:PEM routines:PEM_read_bio:bad end line:.\crypto\pem\pem_lib.
c:795:
error in pkcs12
OpenSSL>
![clip_image002[4] clip_image002[4]](https://blogger.googleusercontent.com/img/b/R29vZ2xl/AVvXsEhh3vVrLsO1B_L4fnfBAeOBWzPcz9PygNQknqoxfqGLu43P_F2OZ8wM9NDCfh7sFdZ5AWYQKV0t17zAK0yQUjOqG6fFwoW3inZQA3h9xM1MrJn5x1vXKD2YdyNq4II1QtG3_4DdNgHvIK5V/?imgmax=800)
The format of the All-certs.pem file has to be in an exact format as shown above or it won’t work. Failure to format the All-certs.pem file correctly such as not having the right line breaks will throw the error message:
unable to load certificates
4252:error:0906D066:PEM routines:PEM_read_bio:bad end line:.\crypto\pem\pem_lib.
c:795:
The output would look something like the following:
C:\OpenSSL-Win32\bin>openssl.exe
OpenSSL> pkcs12 -export -in C:\OpenSSL-Win32\bin\All-certs.pem -inkey C:\OpenSSL
-Win32\bin\mykey.pem -out C:\OpenSSL-Win32\bin\All-certs.p12 -clcerts -passin pa
ss:P@ssw0rd -passout pass:P@ssw0rd
Loading 'screen' into random state - done
unable to load certificates
4252:error:0906D066:PEM routines:PEM_read_bio:bad end line:.\crypto\pem\pem_lib.
c:795:
error in pkcs12
OpenSSL>
![clip_image002[6] clip_image002[6]](https://blogger.googleusercontent.com/img/b/R29vZ2xl/AVvXsEho0czQI9T6JKo_kIlEAT309TuN0aT6qoMgPjx4u4CEFgmiFaKjvONcvGL_z8hH12D4wpyZJAzaQ0IqC-TSp276vXukv8J58JapVlG12l7w_fe4Qy7MohcLTtHLP8JSK4h3Bs5pWAXOsj8g/?imgmax=800)
Fixing the All-certs.pem file with errors such line breaks will remove the error and complete the process of generating the All-certs.p12 file:
C:\OpenSSL-Win32\bin>openssl.exe
OpenSSL> pkcs12 -export -in C:\OpenSSL-Win32\bin\All-certs.pem -inkey C:\OpenSSL-Win32\bin\mykey.pem -out C:\OpenSSL-Win32\bin\All-certs.p12 -clcerts -passin pass:P@ssw0rd -passout pass:P@ssw0rd
Loading 'screen' into random state - done
OpenSSL>
![clip_image002[8] clip_image002[8]](https://blogger.googleusercontent.com/img/b/R29vZ2xl/AVvXsEgV4pIxuHD2m8s03DuAD4ZoKzb3sDdgGkboN3q040_4fFX4D9hZFSBE1HO_-0inXIVbAByZDtgHA423vPAdGod3PlDxE6WyDPQm12CaOcKKMQ2Rnyew5B6KEUOzgsHdRGziDiU5lEadiOyA/?imgmax=800)
The final step for creating the final-cert.pem file does not require any special steps:
OpenSSL> pkcs12 -in All-certs.p12 -out final-cert.pem -passin pass:P@ssw0rd -pas
sout pass:P@ssw0rd
MAC verified OK
OpenSSL>
![clip_image002[10] clip_image002[10]](https://blogger.googleusercontent.com/img/b/R29vZ2xl/AVvXsEjFzkfv-NaG7J0THhvQkqJq71jSjjYQjm4Fim3jRyf7fGE451S8gtQImqDC6vddDFLitQNylvC5rDTAgHf17rHsm6kzCBp1VTsxTBAt0wY7TBSEEry2wcON6vhpw8W1fI3XZPsCBMH4SwIe/?imgmax=800)
The final-cert.pem file is what you will use to upload onto the Cisco Wireless Controller to secure the login web page.




![clip_image002[4] clip_image002[4]](https://blogger.googleusercontent.com/img/b/R29vZ2xl/AVvXsEh1YrKJJSFyMBHjSoUAKGZLo2XGg4cGkHHiHab-IzzZsz1zzXwCV3c5t_GLP0Xs-5shoX_byGT2p1bo7wjE-cWTQkdr0v8rmQfZKq2DgyL5pPVR69SLljWmJJ1ydCc618RiXWVvSwIhOyu9/?imgmax=800)
![clip_image002[6] clip_image002[6]](https://blogger.googleusercontent.com/img/b/R29vZ2xl/AVvXsEjF7TuYx2D_HciqcLbOY5nnzA2RAKyugtLq5iJlz2_TpFtOEJny3nth1zU4C1LlJ9ENGxKQi5GAxev_mn1b1LbIBd7_yZ9JlXGaDTm3EYRTHVV78tJTEgfkrB917jFWh4ywEB8zqSpD8IRZ/?imgmax=800)
![clip_image002[8] clip_image002[8]](https://blogger.googleusercontent.com/img/b/R29vZ2xl/AVvXsEg6gkYYdlpjdjsuMtp5rziUIpYkARg1uiXEf-sFEqqfQno3KZBFi2n9GqQfcmcGRG1otlk9T1qNgkb-0Ht1WAeBnJiBs7ZfyOrH2AMmeZzKQtxLkzH-SCiYyA6laIqOrPYTPUQ7MM-1pha-/?imgmax=800)
![clip_image002[10] clip_image002[10]](https://blogger.googleusercontent.com/img/b/R29vZ2xl/AVvXsEjd6tA0veq6qMmVf0-LbjMg81ClO3crxrg0yh7rY3aYYzHMOMNmk883cnX33NCmgGl6KBuWe-VUioM9uqtXaAJhz50ywyNzBg8mdfuZ5wmwLfdoCC-Z52-5IjNtA4sXn1oPaP9pyIQC7Gbm/?imgmax=800)
![clip_image002[12] clip_image002[12]](https://blogger.googleusercontent.com/img/b/R29vZ2xl/AVvXsEgNRMgVdn0Ji03XWpO-AncyND0IsX4hfzTRtK3lJASZFNaJ8UuEJSP74ZwHWQKpd2CqQxbCfolWa_qkQd04hKw8gcDiBODFYTKlD_aDpnE48mLgNq34Cnj5ROPkQMl6nkUC8OjyxYc2C4wK/?imgmax=800)
![clip_image002[14] clip_image002[14]](https://blogger.googleusercontent.com/img/b/R29vZ2xl/AVvXsEgdQmcWoeM_6AdFppZrJXU1v4NeP5JA976uD4ytIQWCOm15kNvp8ZpZ5bFm-azVQZSv_72zqk0IIKrE_0VYEXM7_l4DiUO-EkTEHMgNCw6zkXxeiXUkYqWbs60w9_udXoa15QbuP-GCJqPg/?imgmax=800)
![clip_image002[16] clip_image002[16]](https://blogger.googleusercontent.com/img/b/R29vZ2xl/AVvXsEhkrINvesuilhlNFx40-FY5Qu_aqo_X3stqQrLk0QKaNGEm0NxJQ5TyHl1ri3DZpLcS2NOwVJH4YvnWOF_vP8Aj78EGNrdFGvSIKW5Eya6JWIj1dTL_tVZKNNwZdEQPQu6773GEvE2zyB0f/?imgmax=800)
![clip_image002[18] clip_image002[18]](https://blogger.googleusercontent.com/img/b/R29vZ2xl/AVvXsEhu4gPRycuEzhnsO7mAtwI8asZz9k2550uATIW5iULgO4bSqXR54deB8el8N8DvU_4GmDaKbxIveRriv49NxRKa2WAamNrgZ13tNZg5KfLruimALLcXp0b2lp3Wssgs0KonTCaWKY6d-AEN/?imgmax=800)
![clip_image002[20] clip_image002[20]](https://blogger.googleusercontent.com/img/b/R29vZ2xl/AVvXsEhk65TAY4at87OmXq8BU62QZJGMNsJ6RZh0dEqLTGywstXuvJ99yrO8NvPpdUT2IJ2zI4rQn1u7CuO_FzC7C26tjw9O39LykfIGCFOWdMRgLoyZJiwwwQsU2ptssPjdE3T7WOTjWyJ-IdpY/?imgmax=800)
![clip_image002[22] clip_image002[22]](https://blogger.googleusercontent.com/img/b/R29vZ2xl/AVvXsEi8l774AWd6KApZ86LVhqG2Wc-zGGmI43y27srhbMC99mhOGrfSJTGIauf_H72Qt-eMBqjfuiNqWjKd1D56D64DzetKvNEP-J6WqdfK4ixnkOJZmYRSVVPMG1Oe24mCnimMGPXeuLNv5l2p/?imgmax=800)
![clip_image002[24] clip_image002[24]](https://blogger.googleusercontent.com/img/b/R29vZ2xl/AVvXsEhuQgpR6tYbQ74pSdVQbjh1yMOnH9QXQrqa3gIJ96tUiZSstaD0hpQXKHiaxZrMDmVC4iheOA70etXbf6UUnHNOYrVb3d-Z3aO5MIZaBCKI4QxY0DB37IAqk-YksFu16t8FFgrZAuTf5oyL/?imgmax=800)






![clip_image002[1] clip_image002[1]](https://blogger.googleusercontent.com/img/b/R29vZ2xl/AVvXsEi9mKngKExLEY8862pSMggb5HSj-E2qEvzMhCKD-z2KivAE4fGN-z-HE6hkSxOH08CsjJGHbb7LfLvCIGtAgaxb18k5vHiU5bHcM3KHOiIQAZfAgtLAIBUfGV7t9XOMgvZ_uHw0IQ9X3WpB/?imgmax=800)
![clip_image002[3] clip_image002[3]](https://blogger.googleusercontent.com/img/b/R29vZ2xl/AVvXsEjn0v4Z74lFmZZiXbjiU_H0feGy_xaghxav2R40FSY4St7r3BjXSjN0XhED3BjD6-rr98Qg7yzeJQgDmHbLLa2RhLORlYFrXML7koR4cBuZ5oMrghslQAxgqEUo2baazy74D7fz3-V-dVPG/?imgmax=800)

![clip_image002[6] clip_image002[6]](https://blogger.googleusercontent.com/img/b/R29vZ2xl/AVvXsEi4rKJSRKBalry_oT_QFu6luUYK-stKBnKb2Y5fjOM6Mfveamt4N6sjLINWYnBz1TFnqEFjgwPFXL_6CxVGbOX5hThhiAp_k4m2IG9iLQ3pY2VPNK-_V9gR9qxwAPNBxmhsG_i7U0JBiPY9/?imgmax=800)
![clip_image002[8] clip_image002[8]](https://blogger.googleusercontent.com/img/b/R29vZ2xl/AVvXsEgq-3BOa_z2DGcCzOvNzSYLjC8e7rMEDxj7Q9ZrOmwqFerfOWKBjRaU_5-HTJPIvpwF2W9DDomC56R2yoT40uAuX4CvynS0Ntbb2rpWWhyphenhyphenhlbwREX1WNc-GN87Xu6EcVys04E9ILbyiQpg_/?imgmax=800)

![clip_image002[4] clip_image002[4]](https://blogger.googleusercontent.com/img/b/R29vZ2xl/AVvXsEgsCFrYMJPsSw6wnW8NsIOtDlMGMruA6-N5B3of-URuDVOTNnsEYE4PpQ2tqQmWfFfj_-82uGHIYVtdglQLBr1AdxnAkG8i07OKQIR8nf5Nx2IBYOucSv93aSF-BN77LHPOOvaPeEXZhzvd/?imgmax=800)
![clip_image002[6] clip_image002[6]](https://blogger.googleusercontent.com/img/b/R29vZ2xl/AVvXsEiyR87sn1H4lV3x594voxL2ouEjB7up8-Qst3gyZTVH0Vw-TnWE-AWBlRvk5Ht6cHiujIPvtPK9UhcbF9WZQMMoGwa8i8_3TF6ndtkEzrfjMsj8lKxr_YPcngpTJ-XSoUKvIN6Z0vLevvIo/?imgmax=800)
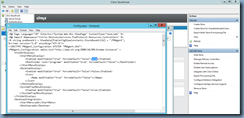




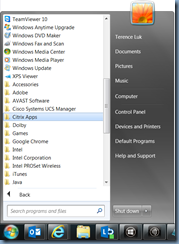





![clip_image002[4] clip_image002[4]](https://blogger.googleusercontent.com/img/b/R29vZ2xl/AVvXsEhh3vVrLsO1B_L4fnfBAeOBWzPcz9PygNQknqoxfqGLu43P_F2OZ8wM9NDCfh7sFdZ5AWYQKV0t17zAK0yQUjOqG6fFwoW3inZQA3h9xM1MrJn5x1vXKD2YdyNq4II1QtG3_4DdNgHvIK5V/?imgmax=800)
![clip_image002[6] clip_image002[6]](https://blogger.googleusercontent.com/img/b/R29vZ2xl/AVvXsEho0czQI9T6JKo_kIlEAT309TuN0aT6qoMgPjx4u4CEFgmiFaKjvONcvGL_z8hH12D4wpyZJAzaQ0IqC-TSp276vXukv8J58JapVlG12l7w_fe4Qy7MohcLTtHLP8JSK4h3Bs5pWAXOsj8g/?imgmax=800)
![clip_image002[8] clip_image002[8]](https://blogger.googleusercontent.com/img/b/R29vZ2xl/AVvXsEgV4pIxuHD2m8s03DuAD4ZoKzb3sDdgGkboN3q040_4fFX4D9hZFSBE1HO_-0inXIVbAByZDtgHA423vPAdGod3PlDxE6WyDPQm12CaOcKKMQ2Rnyew5B6KEUOzgsHdRGziDiU5lEadiOyA/?imgmax=800)
![clip_image002[10] clip_image002[10]](https://blogger.googleusercontent.com/img/b/R29vZ2xl/AVvXsEjFzkfv-NaG7J0THhvQkqJq71jSjjYQjm4Fim3jRyf7fGE451S8gtQImqDC6vddDFLitQNylvC5rDTAgHf17rHsm6kzCBp1VTsxTBAt0wY7TBSEEry2wcON6vhpw8W1fI3XZPsCBMH4SwIe/?imgmax=800)






