To follow up on one of my previous posts:
Installing VMware View 4.5 – Composer Server 2.5 and Connection & Transfer Server 4.5
http://terenceluk.blogspot.com/2010/10/installing-vmware-view-45-composer.html
… I recently had to deploy a new POC environment for a bank so we can pilot a few test users to collect some metrics that will allow us to size the final VMware View environment appropriately and while the installation process isn’t a whole lot different than the VMware View 4.5 installation, I thought I’d take the time to document the process and write a post about it in case anyone would like to compare and contrast the minor differences.
Note that the changes to the installation are minimal so I won’t reiterate what needs to be prepared before installing the roles onto the prepped virtual machines. For more details about what needs to be done ahead of time (servers, databases, DSNs), see the post I included above.
Installing VMware View Composer 2.6
Begin by logging onto your vCenter and make sure you execute the VMware View Composer 2.6 installation binary by right clicking and choosing Run as administrator:
Proceed through the initial screens of the wizard:
As I indicated in my View 4.5 installation post, the View installation is different than what the vCenter installation because you are not offered a drop down list to select an existing DSN connection but will need to type in the DSN name and credentials manually:
Unless there is a need to change the SOAP port, I would suggest to leave it as the default so you know it’s the standard VMware View Composer port:
Proceeding with the wizard will begin the installation:
Installing VMware View Connection Server 4.6
Log on to the newly created Windows Server 2008 R2 64-bit virtual machine you have created for the View Connection server and navigate to the View Connection 4.6 server’s binaries:
Proceed through the initial screens of the wizard:
I won’t go into the details of the listed options as they can be found in the deployment guide so proceed with choosing the View Standard Server:
Unless you have reasons to not allow the installation wizard to automatically configure the firewall of the Windows 2008 R2 64-bit server, continue with the defaults:
I’m always interested in looking at the installation status and try to spot what’s being installed. Note that the AD LDS server role is automatically installed:
… and a vdiSchema.ldf is loaded:
Once the installation wizard is complete, click Finish.
As indicated in my previous 4.5 install post, it’s always good practice to have a look at the services console to ensure that the connection server’s services have been installed and running.
Installing VMware Transfer Server 4.6
To install the VMware View Transfer Server 4.6, log onto the newly created Windows Server 2008 R2 64-bit virtual machine you have created for the Transfer server and navigate to the View Connection 4.6 server’s binary:
Execute the binaries to start the install:
Proceed with going through the wizard where you’ll remember seeing while installing the Connection Server:
Make sure you choose the View Transfer Server option:
--------------------------------------------------------------------------------------------------------------------------------------------------------------------
Note that if this virtual machine was deployed with a LSI SAS SCSI adapter, you will receive the following error:
If you do encounter this error, please see one of my previous posts on how to change the SCSI controller from LSI SAS adapter to LSI Logic Parallel: http://terenceluk.blogspot.com/2010/12/changing-virtual-machines-boot-hard.html
--------------------------------------------------------------------------------------------------------------------------------------------------------------------
Proceed with entering the appropriate information for the fields:
Continue with the wizard:
Enter VMware View Licenses
One of the first items to do once all the roles have been installed is to add the licenses so open up VMware View Administrator on the connection server and log in:
Once you’re in the administration console, proceed with navigating to View Configuration –> Product Licensing and Usage and enter the licenses:
Add vCenter to View Connection Server 4.6
If you’re not already in VMware View Administrator on the connection server, log in:
Navigate to View Configuration –> Servers and click on the Add… button under vCenter Servers:
A window will now pop up so proceed with entering the proper credentials to connect to the vCenter that will be managing your View environment:
Add VMware View Transfer Server 4.6 to Connection Server
If you’re not already in VMware View Administrator on the connection server, log in:
Navigate to View Configuration –> Servers, scroll down on the right hand pane to the Transfer Servers section and click the Add… button:
Proceed with selecting the vCenter that is going to manage your VMware View infrastructure:
Select the transfer server you’ve set up:
Once you’ve clicked the Finish button in the window listed in the screenshot above, confirm that the transfer server is listed in the Transfer Servers window:
Note that the Transfer Server Repository is listed as Not Configured:
This repository will need to be configured ahead of time on either a network file share or a local drive on the transfer server. Note that for the purpose of this example, I chose to use a locally attached vmdk on the transfer server.
Now before you proceed with clicking on the Not Configured link in the screenshot above, you will need to put the transfer server in maintenance mode first so select your transfer server then click on the Enter Maintenance Mode button:
You will then be prompted with the following window:
Note that if you switch over to a vSphere client connected to your vCenter that is managing the transfer server, you’ll see the following:
Proceed with clicking on the Not Configured link and you will now be presented with the following:
Click on the Add… button and fill in the proper settings in the following window:
You should now see the folder listed:
Returning to the top level page will show the following:
Note that the Transfer Server Repository is now configured.
Proceed with selecting Exit Maintenance Mode to bring the transfer server back online:
Ensure that the status of the transfer server is now listed as Ready:
If you were to log onto the Transfer Server’s E drive, you should now see a folder named ImageRepository created:
Add a Database and Database User for View Events
Assuming that you have configured the database and opened up the protocols required for the View Events database, proceed with logging into the View Administrator console:
Navigate to View Configuration –> Event Configuration and click on the Edit button:
Fill in the appropriate fields (note that the database user name needs to be a SQL authentication account):
… and this is it. The initial installation and configuration of your VMware View Composer, Connection Server, Transfer Server is now complete. I’ll be following up with a post for staging a virtual desktop and setting up a pool when I get the chance to.
For more in depth details on the preparation required to install all these roles, please refer to my:
Installing VMware View 4.5 – Composer Server 2.5 and Connection & Transfer Server 4.5
http://terenceluk.blogspot.com/2010/10/installing-vmware-view-45-composer.html
... post.
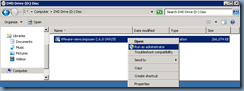


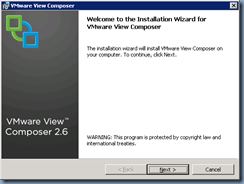

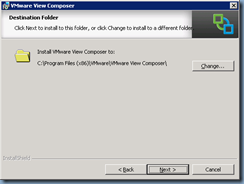

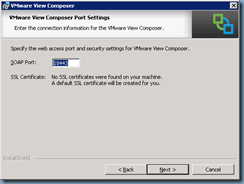



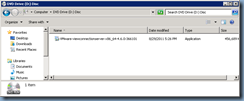






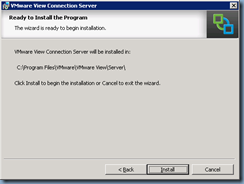













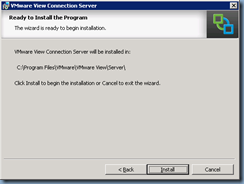
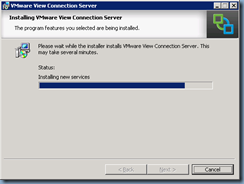





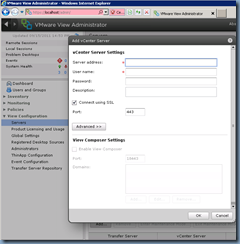






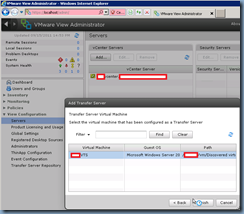














No comments:
Post a Comment