I’m beginning to notice that I get asked about UCS backups more than once a month and the questions range from what are the differences all the way to how do I go about in restoring them. While all of the answers can be found in the UCS GUI or CLI Config Guide, I thought it may be worth while to write a post summarizing the way I usually describe about the backups so I can point colleagues and clients to if I get asked again in the future. Note that details to what I write in this log post can be found in Cisco’s documentation.
Types of Backups
As of today, there are 4 types of backups to choose from and the following is a straight copy and paste from the manual (CLI_Config_Guide_1_3_1.pdf):
Full state - A binary file that includes a snapshot of the entire system. You can use the file generated
from this backup to restore the system during disaster recovery. This file can restore or rebuild the configuration on the original fabric interconnect, or recreate the configuration on a different fabric interconnect. You cannot use this file for an import.
All configuration - An XML file that includes all system and logical configuration settings. You can
use the file generated from this backup to import these configuration settings to the original fabric
interconnect or to a different fabric interconnect. You cannot use this file for a system restore.
System configuration - An XML file that includes all system configuration settings such as usernames,
roles, and locales. You can use the file generated from this backup to import these configuration settings
to the original fabric interconnect or to a different fabric interconnect. You cannot use this file for a
system restore.
Logical configuration - An XML file that includes all logical configuration settings such as service
profiles, VLANs, VSANs, pools, and policies. You can use the file generated from this backup to import
these configuration settings to the original fabric interconnect or to a different fabric interconnect. You
cannot use this file for a system restore.
For the specific page of these descriptions, see the following screenshots:
The descriptions are pretty self explanatory but to add a bit more value to this post, I will list a few examples of when I would choose which type of backup:
Full state – I use this type of backup for disaster recovery purposes. If I were to ever lose a fabric interconnect due to hardware failure, this is the backup that I would use to perform a full recovery of the fabric interconnect.
All configuration – Though a Full State backup may make it seem like an All configuration backup is not necessary, I almost always suggest to have one of these backups because of the flexibility you have with how and what you can restore to your UCS infrastructure with this file. It’s important to understand that the Full State backup is actually a binary file while the All configuration backup is actually an XML file. The former does not allow you to edit the configuration in anyway but the latter, being more or less a text file, allows you to make modifications to the file prior to restoring it. With this flexibility, you can selectively restore only certain components of the backup file. Other than using this backup as a way to recover a fabric interconnect replacement, you can also use this for large scale deployments such as the one I’m currently involved in where there are 3 datacenters across the US and Canada.
System configuration – Nice to have as well but with the All configuration backup, you can edit the file to restore only the System configuration to your UCS infrastructure.
Logical configuration – Same as System configuration backups.
Additional Backup Options
| Parameter | Option | Explanation |
| Admin State | Enable Disable | This option allows you to decide whether the backup should kick off immediately. Choosing the Enable option will immediately start the backup upon closing the backup window while choosing the Disable option queues up the job in the tasks window so the backup doesn’t start until you change the Admin State to Enable. |
| Preserve Identities | Enable Disable | This allows you to specify whether pool-derived identity values, such as vHBA WWPN, vNIC MAC, WWNN, and UUID, will be saved with the backup allow you to restore all of the components with the exactly same identity values. One of the reasons why you would want this is if you have configured your servers to boot from SAN and have zoned the WWNN accordingly. |
| Location of Backup File | Remote File System Local File System | The Remote File System option allows you to place the backup on a remote server while the Local File System allows you to place the backup directly on the workstation you are using to connect with UCS Manager. |
| Protocol | FTP TFTP SCP SFTP | The options are self explanatory so I’m just going to list what the letters abbreviate for: FTP - File Transfer Protocol TFTP - Trivial File Transfer Protocol SCP - Secure Copy Protocol SFTP - Secure File Transfer Protocol |
| Hostname | Text field | The IP or name of the FTP, TFTP, SCP, or SFTP server. |
| Remote File | Text field | The name of the backup file. You can also include a path in this field. |
| User | Text field | Username if the protocol being used requires authentication. |
| Password | Text field | Password if the protocol being used requires authentication. |
Restoring Backups
The procedure for restoring backups pretty simple. What you will need is to a FTP, TFTP, SCP, or SFTP server that is accessible through the fabric interconnect’s management interface to download the backup and restore it.
The following is what a Full State backup restore looks like:
Note: 3CDaemon is a free TFTP and FTP server I use for the fabric interconnect to retrieve the backup file.
The following is what a Logical configuration backup restore looks like:
Notice the example shows an import job that is created with the Admin State as Disabled:
The restore immediately begins when the Enabled radio button is selected for the Admin State:
Note: An All configuration and System configuration would look the same.
Additional Restore Options
| Parameter | Option | Explanation |
| Admin State | Enable Disable | This option allows you to decide whether the backup should kick off immediately. Choosing the Enable option will immediately start the backup upon closing the backup window while choosing the Disable option queues up the job in the tasks window so the backup doesn’t start until you change the Admin State to Enable. |
| Action | Merge Replace | Merge will have the information in the imported configuration file compared with the existing configuration information. If there are conflicts, the import operation overwrites the information on the Cisco UCS instance with the information in the import configuration file. Replace will have the current configuration information replaced with the information in the imported configuration file one object at a time. |
| Location of Backup File | Remote File System Local File System | The Remote File System option allows you retrieve the backup on a remote server while the Local File System allows you to retrieve the backup directly on the workstation you are using to connect with UCS Manager. |
| Protocol | FTP TFTP SCP SFTP | The options are self explanatory so I’m just going to list what the letters abbreviate for: FTP - File Transfer Protocol TFTP - Trivial File Transfer Protocol SCP - Secure Copy Protocol SFTP - Secure File Transfer Protocol |
| Hostname | Text field | The IP or name of the FTP, TFTP, SCP, or SFTP server. |
| Remote File | Text field | The name of the backup file. You can also include a path in this field. |
| User | Text field | Username if the protocol being used requires authentication. |
| Password | Text field | Password if the protocol being used requires authentication. |





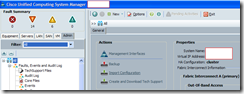





4 comments:
Any guidence on scheduling a backup?
We'd like to figure out a why to dump and nightly Full state and All configuration backups.
Thanks.
Hi Drew,
I've been keeping an eye on the UCS community but have yet to come across the perfect solution. What I ended up doing after seeing your question was ask our Partner support desk and the response I got was that it was not under their scope. With that being said, they did provide a link to their community forum where Lane Roush provided a solution in his blog: https://supportforums.cisco.com/thread/2008913?tstart=0#3073972.
I'll definitely update this post if I do come across something better.
This article is very nice. I got information to improve my blog traffic. Thank you very much. Digital Signature in Delhi
Very useful information regarding blog commenting. Thanks for sharing. Apply Digital Signature in Delhi
Post a Comment