Most of the VMware View 4.5 and 5.0 deployments I’ve been involved in usually include the use of headsets at some capacity and one of the requirements I’ve always come across in the past with 4.5 deployments was with fat clients (full blown workstations) and analog headsets that still use the standard 3.5 mm jacks to plug into the traditional sound cards. To deal with this VMware View 4.5 deployments, I’ve always used Teradici’s Virtual 2-way Analog Audio driver. Fast forward to one of my latest VMware View 5.0 deployments, I find myself again having to allow certain users to use analog headsets so I was interested in knowing whether the Teradici’s Virtual 2-way Analog Audio driver still worked and after trying it out again tonight, it looks like it still does. The setup is pretty straight forward but I figure I’d blog this anyways in case anyone wants to see what the process looks like.
As most VMware View administrators already know, a plain virtual desktop in VMware View contains the the VMware Virtual Audio (DevTap) device in Device Manager:
This device provides sending audio from the virtual desktop to the local physical desktop so that the user could continue to use the physical desktop’s sound card to play sounds. The playback devices lists this device in the Playback tab:
However, browsing over to the Recording tab will show that no device exists for recording audio:
This means that if the user attempts to use an analog headset with a microphone for, say, WebEx, they will not be able to send audio to the virtual desktop. VMware doesn’t have a solution for this but they do have a KB indicating that a third-party driver exists to solve this problem:
Recording sound through analog input devices fail in VMware View with PCoIP
http://kb.vmware.com/selfservice/microsites/search.do?language=en_US&cmd=displayKC&externalId=2000611
The first step is to head over to Teradici’s website:
http://techsupport.teradici.com/ics/support/default.asp?deptID=15164
Note that to enter the website to download the driver, you’ll need to create an account but it’s free so create one and proceed with logging in. Once you’re logged in, locate the driver:
Then proceed with the download:
Once you’ve downloaded the package, unzip it and you’ll see the following 743KB executable file:
PCoIP_ComponentInstaller.exe
Navigate to your virtual desktops’ master image (or dedicated virtual machine) and start the install:
Proceed with restarting your master image once the install has completed:
Once the master image has been restarted, you’ll now see a Teradici Virtual Audio Driver located under the Sound, video and game controllers device heading in Device Manager:
From here on, you should notice an additional device listed under the Playback and Recording tab in your audio devices:
Proceed with testing out your analog headset to ensure that sound plays through the earphones and audio gets sent into the virtual desktop through the microphone:
There you have it. The install is extremely straight forward.

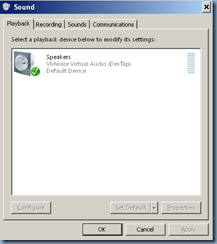
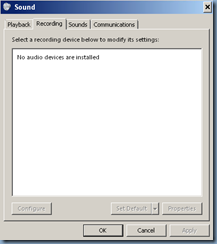
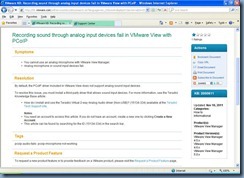
![clip_image002[4] clip_image002[4]](https://blogger.googleusercontent.com/img/b/R29vZ2xl/AVvXsEggEGCVhNTAX0Bfbg74pE-G8_7iePZFrgQ3x1FU5IUpBP9FVNMVmWwk1sGl1svga9xWCK3EGJ0K4fgLpdWxt71EG0YKauqI9NP8H1urtQ8CDvXIQjRCyE5kuE4KOHRL_wjuN3pmu_iUvYAh/?imgmax=800)
![clip_image002[6] clip_image002[6]](https://blogger.googleusercontent.com/img/b/R29vZ2xl/AVvXsEjdJWmYlRhb0-d-SKgzzC8AD1cAz1CPuiUk0gckrIMGi_Um7g4-GrowxzrhIhnubUpl0L9C7w0ydfxuQqixJzLEguOlIgEjcLBpS2iAE2w6mapvIc461bw9LXUdlDgcl3uLma8mEdXsogsy/?imgmax=800)
![clip_image002[8] clip_image002[8]](https://blogger.googleusercontent.com/img/b/R29vZ2xl/AVvXsEhjRXULm5gnS_7HftJ-hb0ivi0MMrGLZ5D4By6nJt9RsZLhwUZ4o8JyarkPZZF22C5r25TJwrH45SQnwOwGJC_Q5IOXrW0vaacQX4nu3YEa6KSqjo31hZmJAqGM6JteOdDq-c3P5h4xaBIg/?imgmax=800)
![clip_image002[10] clip_image002[10]](https://blogger.googleusercontent.com/img/b/R29vZ2xl/AVvXsEhhhBO_ywuvPwX2MYUZIxcIwFyh_0A7MmWbFWNkyDRCaF2y62y7fET9YEUiCI5zbzGhVYmr_fxOafbK0v9jiX7Ll7cPrzi9eRcmQ6Md0fEgpjKYeP3wz3c1Wv2jsaJ7nLG8svxOJabc3E7a/?imgmax=800)
![clip_image002[12] clip_image002[12]](https://blogger.googleusercontent.com/img/b/R29vZ2xl/AVvXsEiM1Fo6ZEuPE0wCBL0VVSV-ZzUMAaGAvII_HN5ahlvHhQL-GqvoMuGIvxSYOeKHKu-fcZ6o0atmX3q6UGtrd4tK9kchlJDxNrNCBC7Fh5GmtS9fFafIkUwF-4mtMo-x6PjzeGTPuFjtlWZ0/?imgmax=800)
![clip_image002[14] clip_image002[14]](https://blogger.googleusercontent.com/img/b/R29vZ2xl/AVvXsEiUVCOYeYLHNa-8IyoaE80DOcIJiNXIDFvauJT6prQw76hLy3TOt0NU2N5VK3dWsexdQ2SnhBjMmocH_tvBntiSN6TKZzXJdzVC513jtYhln2ZHoMJ1HgpNA13Zo-6MY_209u9dHLu76jsG/?imgmax=800)
![clip_image002[16] clip_image002[16]](https://blogger.googleusercontent.com/img/b/R29vZ2xl/AVvXsEhUPEH4rXL5vlekslGAHTlikPkCbKW-BFZNDfiiym3Fh9najQvhR_3S19CpG0-81PqaTX_42ZWPHGekp5Dppc13iI7JgztY-9Ei5OfiqG2a4-AWE80efayQV8EQC-DjiiFrlm4eFqpQKrc2/?imgmax=800)
![clip_image002[18] clip_image002[18]](https://blogger.googleusercontent.com/img/b/R29vZ2xl/AVvXsEhIt0sZBklZKtl0NPgifCBrtuNpMl94ZEC-ureVufjw7DX5ZmfmFsj15JFA8FS8-k-g77WES58qZ8VT2wJeNdCq7Oxc9HY1GFGYm7nhUdvA4RdrF03ff3xTGwT2EMjEP8QJEOw1ctc9B3M2/?imgmax=800)
![clip_image002[20] clip_image002[20]](https://blogger.googleusercontent.com/img/b/R29vZ2xl/AVvXsEhiE4s4n9gBxt5zCu1YGUDmScnY4PmA_v_dfOOhpz6rmYBTl53lx6t2NKAKNfP84XIofGNjX7SYWEM3QMpCuYlLjd6mH1eVHZa-7d5Ng0DCU5S-hshpYAkU2Sg097TsyWvQWToQmZb45Dk4/?imgmax=800)

![clip_image002[22] clip_image002[22]](https://blogger.googleusercontent.com/img/b/R29vZ2xl/AVvXsEindaVYINMItBRXXhyphenhyphenfwcNCVhBqpUXJjKcB0Srh398caQT8X1a8TlhbBdlQBC4q3dTKzXHmpEA0jwAGPuUVEm7OR3Li5Smjy-rmiowUY4lHxMUFRX_aA1WMIUKj2laYg1TXH33YKtFuLl5k/?imgmax=800)

![clip_image002[26] clip_image002[26]](https://blogger.googleusercontent.com/img/b/R29vZ2xl/AVvXsEjvbiFmc_U53a0RWptmnNJA-mtdtEz1KCxjaW1OxnL9xE0Htbakn5nLE_zWASBBhEbMeOvN5yboHorCMNWE8zasDhWPAKPkunMDnpg47Fb-EG3OzFHuNEccZNM0-W89-EeKWwz7eseFE48b/?imgmax=800)
![clip_image002[28] clip_image002[28]](https://blogger.googleusercontent.com/img/b/R29vZ2xl/AVvXsEi0oytzZv9mmRDCbNtlqLYtTyh-2n0Ndkvt9SsdZmvQWOsI-ixrBQ5-v65TV7OH1Jnv9bGihO7kQLWqP_cI6BPXzfz3Kc_blrc2oyQVk2Bn6J1J7Ze5Vq-v2NH8-wB31QZEOS2gw9_ceWek/?imgmax=800)
![clip_image002[30] clip_image002[30]](https://blogger.googleusercontent.com/img/b/R29vZ2xl/AVvXsEif7uwTRwONYHLsKmDVwsF2smYcczDMLQJNZ7KRFIeSyw8vx9AFAscqJijHkSYYTdqegrXBxVfDHhBeLwSLkFu4Bmyizv3ICmBSN0RsneS7QbTppIlf7NRCOWU51GdpTLnQGAXHn5SsTuwK/?imgmax=800)
![clip_image002[32] clip_image002[32]](https://blogger.googleusercontent.com/img/b/R29vZ2xl/AVvXsEgvfq5Q3FAxL23L7YEKUInOQTfxd0sY7UOsN9KKJOIRyN8XLrwgS4dmDHxV7chdH-RV5o5Wuc2pj-Cv4snpa31RyTvpmkHClpBlLxquJLfL9U5cI42nt7PtXnMWNSWgHKEfEQmnW10iKbyy/?imgmax=800)
![clip_image002[34] clip_image002[34]](https://blogger.googleusercontent.com/img/b/R29vZ2xl/AVvXsEgvvNniYXNBxhYVYW7QZLlg4Ub-Oe0Z25LIsdysE-cMQASvEPu8M31JJGUfQQqmVOUqFd-SA49XZ0vK0OHJCvjt9j48hgBa4-M1UtVI4rjTTTWRJPtNfYw4-lagZzRb6DF2Hc4KWkPYxqL1/?imgmax=800)
![clip_image002[36] clip_image002[36]](https://blogger.googleusercontent.com/img/b/R29vZ2xl/AVvXsEjKJXPWP-9eIxBv2MongaH1fzkmMYgSNxj1wErC6hUCkSd_yRxVzCUlusZzt3Ky095YbbuMephHPhc7Ku2UXirlGwSgJFWts3vAUTbyXJSvIPIcwIDRXx2kwk8UMteUIqCe3kuUmEiE3o3j/?imgmax=800)
![clip_image002[40] clip_image002[40]](https://blogger.googleusercontent.com/img/b/R29vZ2xl/AVvXsEgd92CopnvZifh0-vctrr46ZYi0SAkCx1B-uKVX_2H_pOisU0xlxZT5W_st04zcl-nNyWMcnfAZlXnAlkE8fXij4rcShHM8IrVgDjBza5YrnhORwBG2Utt77iFMvT0MK21xGO4z0_dkkBtU/?imgmax=800)
5 comments:
Thanks for this useful post!
I've made a Skype virtual app with ThinApp, but I was not able to communicate with audio because I had any recording device. Looking for your tip I got this working perfectly.
Best regards!
Comfortable to wear and outstanding shapes make the prefect product to use. Goof range microphone and noise isolation ear piece. That’s not enough it is also highly compatible with the latest mobile phones and latest OS. you can use it on any device having the Bluetooth technology.
I am trying to locate the Teradici driver but seems that the support website is down, any ideas?
Hey I was reading your content & no doubt it was really fantastic..I got here what i was looking for..Thanks for sharing this blog.. keep it up visit more info Skype Help.
I am able to download drivers, It seems the website is down. Is there is any other way to get it.
Post a Comment