It’s been a while since I’ve had to do any serious ThinApp work and even longer when it comes to Adobe Acrobat (not the reader). I recall attempting to ThinApp Adobe Acrobat 8 or 9 and wasn’t able to get it going but since I’ve recently been able to successfully profile Adobe Acrobat X with Citrix’s XenApp 6.5, I figured I’d give ThinApp a shot again and was able to get it working this time. Note that while I was able to get ThinApp 4.7 to successfully build the package, I have yet to do extensive testing with this published application so I cannot guarantee whether it will work with the changes I had to make during the ThinApp process. With that being said, I will definitely update this post if I notice that there are issues with the ThinApp package in the following months.
Step #1 – Customize the Installation
Prior to performing the regular prescan with the ThinApp tool, we’ll need to use the Adobe Customization Wizard X to create a transform file that customizes the install so proceed with downloading this tool from the following URL: http://www.adobe.com/support/downloads/detail.jsp?ftpID=4950
Once you’ve downloaded the CustWiz1000_en_US.exe package, proceed with installing the tool:
The install will prompt you to restart the profiling workstation once it completes so proceed with the restart. Once the workstation has restarted, launch the Adobe Customization Wizard X application from the start menu:
Once you launch the application, you’ll be presented with the following window:
Proceed with choosing File –> Open Package…:
… then select msi file AcroStan.msi from your Adobe Acrobat X Standard installation binaries:
The customization tool will now present you with various options to automate the installation. Fill in the appropriate fields such as the following under the Personalization Options:
- User Name
- Organization
- Serial Number
- Installation Path
Under the Installation Options, perform the following changes:
Installer will decide which product will be the default – Selected
Remove previous version of Acrobat – Unselected
Remove previous version of Reader – Unselected
Enable Optimization – Selected
Enable Caching of installer files on local hard drive – Unselected
Unattended (with no user interaction, only a progress bar) – Selected
Suppress reboot – Selected
Navigate over to the EULA section and configure the following:
Suppress display of End User License Agreement (EULA) – Selected
Navigate over to the Online and Acrobat.com section and configure the following:
Disable registration – Selected
When launching PDF in Internet Explorer, prompt user with Open/Save dialog – Unselected
Disable Help > Digital Editions – Selected
Disable Product Improvement Program – Selected
Display PDF in browser – Enable
Disable all Acrobat.Com access, including initiation and participation – Enabled
Whether you want to use the other customization settings is up to you but the ones mentioned above is just an example of the settings I use. Once the customization is configured as per your requirements, click on the Transform tab and select Generate Transform…:
Save the transform file to the same folder as the AcroStan.msi and give it a name (i.e. Thinapp.mst):
Step #2 – Begin the ThinApp Capture Prescan Operation
With the transform file created, we can now proceed with the prescan of the workstation:
Once the prescan completes, open up a command prompt and navigate to the directory containing AcroStan.msi:
… and execute the following:
AcroStan.msi TRANSFORMS=thinapp.mst /qn
Since the transform file is configured to install Adobe Acrobat X in silient mode, you won’t be presented with a progress window so keep an eye out for the msiexec.exe processes in the task manager as well as a shortcut that will be put onto your desktop:
***Note that you may see multiple msiexec processes in your task manager and not all of them represent the Adobe Acrobat install.
Step 3 – Deleting 64-bit executables that ThinApp Setup Capture is unable to include into the build package
64-bit applications are not supported by VMware ThinApp 4.7 and those who may have tried capturing any 64-bit applications with 64-bit executables may notice that the build process may fail with messages such as the following:
%Program Files Common%\Adobe\OOBE\PDApp\DWA\TokenGenerator64.exe: not a valid executable
*** Build failed ***
%Program Files Common%\Adobe\OOBE\PDApp\DWA\resources\libraries\Adobe_Helperx64.exe: not a valid executable
*** Build failed ***
Clicking finish on any of the above window will close the ThinApp Setup Capture leaving you with incomplete unusable packages. I have yet to figure out whether there is a way to have the build process omit executables but the easiest way to continue the build process and skip these problematic executables is to simply delete them. This means that once the Adobe Acrobat X has been installed, don’t proceed with launching the application because the next step is to actually delete all of the executable that ThinApp Setup Capture application will fail to include in building the package. Open the Windows Explorer on the capture workstation and navigate to following directory:
C:\Program Files\Common Files\Adobe\OOBE\PDApp\DWA
From within the directory above, delete the TokenGenerator64.exe executable:
Next, navigate to the following directory:
C:\Program Files\Common Files\Adobe\OOBE\PDApp\DWA\resources\libraries
… and delete:
- Adobe_Helperx64
- CustomHook_Helperx64
- TokenResolverx64
Step 4 – Complete the ThinApp Capture Postscan Operation
Once you’ve completed deleting the 64-bit executables, proceed with the postscan:
Once the postscan completes, you’ll be presented with the following list of executable files that ThinApp Capture picked up after the installation of Adobe Acrobat X:
Click on Select All and click on the Next button:
Continue navigating through the wizard and configuring the package as required:
Under the MSI package operation heading, select the Generate MSI package checkbox:
Proceed with saving the project files:
Click on the Edit Package.ini button:
… from within the Package.ini file, change:
MSIStreaming=0
… to:
MSIStreaming=1
… then save and close the file:
Proceed with building the project:
Step 5 – Publish Captured ThinApp
Once the build process completes, copy the captured package to your ThinApp distribution point (file share) and use the VMware View Administrator to perform a new scan of ThinApps:
Select the Adobe Acrobat X Standard.msi file and proceed with publishing and assigning the package to pools or desktops:
Now when you log into your desktop, you should see Adobe Acrobat Distiller X and Adobe Acrobat X Standard listed in the start menu:
I’ve briefly tested opening Word documents and photos then saving and printing them as PDFs and did not notice any errors. Also, if anyone is interested in how big the ThinApp package is, it’s 1.28GB:








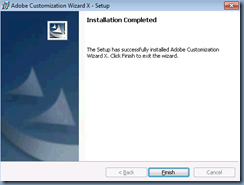


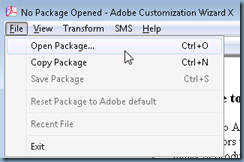







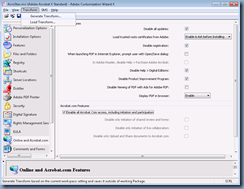








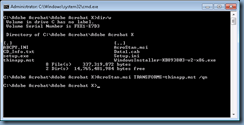











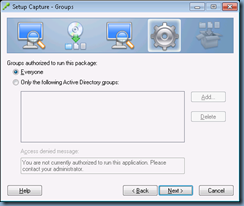




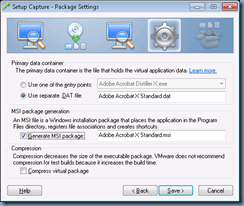

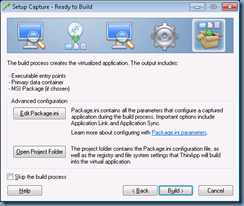









9 comments:
why should it be set to streaming?
If you want to see when the installation is finished, you could use /qb in the commandline insteat of /qn
You do not have to go with streaming, you could do a local install if your hardware allows it. Better to create a package for both, depending on how large your network it. Streaming requires a server to stream the thinapps.
Hi Terence, nice post. I have tried the steps you provided but appear to be missing the "Adobe PDF Printer". I am also unable to Create PDF from file, did you manage to encounter these issues?
Hi Terence,
nice post. I'm sure it will work so far. What I miss is the integration in Office. How to get in shortcut into it?
Adobe PDF printer is missing as well.
Has anyone an idea how to make the thinapped Adobe Standard intercating with the Office-packages?
Hi Terence. I've got Office 2010 thinapped as well and can't figure out how to integrate the two packages so the attach to email function will work. As far as the PDF printer, I'm using CutePDF and just renaming the printer to Adobe PDF. It works great that way.
Terence did you use a site license for this install? I'm trying to thinapp for individual users and am using a single license (serial number).
I am glad to read this impressive post and I really enjoyed the information you have shared. adobe premiere elements 10
Post a Comment