At the time of writing this post, Exchange Server 2010 SP3 was finally released 2 days ago but the final component required for organizations to migrate their Exchange Server 2010 infrastructure to Exchange Server 2013 is to wait for Microsoft to release Exchange 2013 CU1 (Cumulative Update 1) so while I wait with the rest of the IT Professionals out there for the CU before I get to test the Exchange 2013 Outlook Web App and Lync Server 2013 integration, this post will serve to demonstrate the steps required to move the Exchange 2010 Outlook Web App integration with Lync Server 2010 to Lync Server 2013.
Note that the documentation I used can be found at the following URL:
Configure Outlook Web App and Lync Server 2010 Integration
http://technet.microsoft.com/en-us/library/gg420962(v=exchg.141).aspx
Step #1 – Delete old Trusted application server:
The first step is to delete your existing trusted application server located in your Lync Server 2010 topology:
While there is a delete option in the Topology Builder, I prefer to use the following Lync Server Management Shell commands:
Get-CsTrustedApplicationPool <—Use this to get the name of the application pool:
Note the value of the Identity attribute:
In the screenshot above, the identity value is webmail.domain.com.
With this information, proceed with using the following cmdlet to remove the pool:
Remove-CsTrustedApplicationPool -Identity webmail.domain.com
Note that you will be prompted to remove 2 objects and once the operation completes, the following 2 cmdlets should no longer return the trusted application and trusted application pool of the Exchange Server 2010 Outlook Web App:
- Get-CsTrustedApplicationPool
- Get-CsTrustedApplication
Step #2 – Verify and Update Exchange Server 2010 Configuration:
With the old trusted application server removed from Lync Server 2010, the next step is to verify and update the Exchange Server 2010 configuration. The verifying step is optional since the integration would have worked before we began the migration but it’s always good to do a sanity check to avoid errors. Begin by executing the following cmdlet to retrieve the existing Lync integration configuration:
Get-OwaVirtualDirectory -server <casServerName> | Format-List InstantMessagingEnabled,InstantMessagingType,InstantMessagingServerName
Note that the output above displays the following:
InstantMessagingEnabled : True
InstantMessagingType : Ocs
InstantMessagingServerName : oldLync2010server.domain.internal
What we need to change is the reference to the old Lync 2010 server to the new Lync 2013 server with the following cmdlet:
Get-OwaVirtualDirectory -Server <casServerName> | Set-OwaVirtualDirectory -InstantMessagingServerName svrlyncstd02.domain.internal
Note how executing the:
Get-OwaVirtualDirectory -server <casServerName> | Format-List InstantMessagingEnabled,InstantMessagingType,InstantMessagingServerName
… cmdlet after updating the server displays the reference to the new Lync 2013 server in the above screenshot.
With the Exchange Server 2010 configuration updated, proceed with executing a iisreset /noforce to reset IIS. Note that I tend to have little luck with the /noforce switch so I usually leave it out.
Step #3 – Configure Trusted Application Server Lync Server 2013
The final step is to recreate the Trusted Application Server in Lync 2013 so open up the Lync Server Management Shell and execute:
Get-CsSite
… to retrieve the site identity of the site we’ll be configuring the Trusted Application Server for:
In this example, we only have one site and the identity is Bermuda.
With the site identity information, proceed by creating the trusted application pool with the following cmdlet:
New-CsTrustedApplicationPool -Identity <Outlook Web App fqdn same as what is used in SN of cert> -Registrar <LyncServer2013 FQDN> -Site Bermuda -RequiresReplication $False
With the trusted application pool created, the final step is to create the trusted application. The trusted application will require a port that isn’t currently use and what port you decide to use is your choice as long as it isn’t being used. The following command can be used to determine whether port 9999 is currently used on the server:
netstat -a | findstr 9999
If the command above does not return a value, the port is most likely not being used.
Proceed with execute the following cmdlet to create the trusted application with the port 9999:
New-CsTrustedApplication -ApplicationId <ApplicationIDForOWA> -TrustedApplicationPoolFqdn <Outlook Web App fqdn same as what is used in SN of cert> -Port 9999
With the trusted application pool and the trusted application created, the next step is to publish the topology with the following cmdlet:
Enable-CsTopology
Once the topology successfully published, proceed by logging into Outlook Web App to verify that you can sign into Lync:
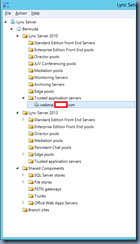

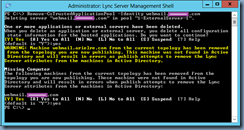


![clip_image001[4] clip_image001[4]](https://blogger.googleusercontent.com/img/b/R29vZ2xl/AVvXsEg8SewE5hNE4V9J0f9G9Rb0E0B4t0uJdDC6GDHOLGQi5eCyh38f9eu_dB44pOmTU2YlydTkZQKdMNErBWn5eH46_-BV3CjlyXkEOf521QlWBX1wCpsqcaUE71xf9DPaYiZm4-mSt37gC3XS/?imgmax=800)





6 comments:
Very clearly explained about Migrating Exchange 2010 Outlook Web App and Lync Server 2010 Integration to Lync Server 2013.
Exchange Migration
Good post with snapshots. Very detailed and crisp. If you face any outlook anywhere migration issues post migration issue, stay tuned with Techslate
Very helpful article...the best one I found on the topic. Easy to follow and met the goal. Thank you,
Hi, what should we do when integrating IM with lync 2013 and exc 2010 sp3?
should we change some in the OWA web.config file ?
regards,
Since it is an Oracle product, it is supported, even though the matrix says otherwise.Cell Phone Tracking Application For Iphone
Nice post. I have bookmarked you to check your new stuff. Thanks for sharing this useful information.
Ie8 to Ie11 Upgrade
Windows Migrations
Post a Comment