I find myself repeating the same routine of having to go back to my scattered notes when configuring Exchange UM auto attendants after a few months of not touching any environment so this post serves to be a reference for me to refer to where ever I am as well as others who may be interested in the behavior of speech enabled or not auto attendants and greeting prompts in Exchange 2010.
Speech Enabled
If you create a speech enabled prompt as such:
… leaving all the settings as default, you will get the following message when you call in:
Thank you for calling the Microsoft Exchange Auto Attendant. To reach a specific person, just tell me their name.
Now if you add key mappings to the auto attendant as such:
… you will get the following message when you call in:
Thank you for calling the Microsoft Exchange Auto Attendant. If you know the name of the person or option that you want, please say it at anytime. Otherwise, please wait for the list of options: Pressed 1.
Note how the greeting, which I have highlighted in red, has now changed. Also note that the “Pressed 1” is also included at the end because the description I entered for the key mapping has “Pressed 1”.
-----------------------------------------------------------------------------------------------------------------------------------------------------------
With Custom Prompts
So how does custom greetings change this? If I put a custom greeting into the Business hours greeting as such:
… you will get the following message:
Custom prompt (Business hours greeting) + If you know the name of the person or option that you want, please say it at anytime. Otherwise, please wait for the list of options: Pressed 1.
Notice how the:
Thank you for calling the Microsoft Exchange Auto Attendant.
… has now been replaced by the custom prompt but the options are still read by Exchange UM.
Now what happens when I add a blank wav/wma file to the Main Menu Prompt?
With this configuration, you’ll hear the following:
Custom prompt + blank.
Blank being nothing.
From these examples, it’s easy to see that the following default greetings map to the following prompts:
Business hours greeting: Thank you for calling the Microsoft Exchange Auto Attendant.
Business hours main menu prompt: If you know the name of the person or option that you want, please say it at anytime. Otherwise, please wait for the list of options: Pressed 1.
Note that it’s important to realize the following:
Since this is a speech enabled auto attendant, the placement of the greeting whether it’s in the Business hours greeting OR Main Menu Prompt doesn’t matter so much because you can interrupt the prompt with the key mappings regardless of whether the prompt is finished playing or not. If this was not speech enabled, I would always use a blank file for the Business hours greeting and put 1 long greeting in the Business hours main menu prompt because if I didn’t, the user would have to wait till the greeting is over until the auto attendant would accept a key. See this post for more information: http://terenceluk.blogspot.com/2010/12/1-is-not-valid-response-from-exchange.html.
-----------------------------------------------------------------------------------------------------------------------------------------------------------
Non Speech Enabled
Now if you configure an auto attendant that’s not speech enabled as such:
… and call in, you’ll hear the following:
Thank you for calling the Microsoft Exchange Auto Attendant. Use the keypad to spell or the person you are calling, last name first. Or to spell the part of their email address before the @ sign, press the # key twice. If you know the extension, press the # key.
I didn’t thoroughly test this but I would say that it can be safely assumed that the rules applied to the speech enabled prompts would be applied here where:
Business hours greeting: Thank you for calling the Microsoft Exchange Auto Attendant.
Business hours main menu prompt: Use the keypad to spell or the person you are calling, last name first. Or to spell the part of their email address before the @ sign, press the # key twice. If you know the extension, press the # key.
If you were to put in key mappings, you’ll get pretty much the same greeting but without the option of using voice commands.




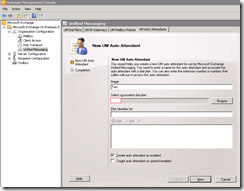
No comments:
Post a Comment