The purpose of this post is to show the process of deploying VMware’s vMA (vSphere Management Assistant) in case anyone is ever interested in seeing what the deployment process and initial configuration looks like.
Installing
What you’ll need to do first is to obtain a direct link to the OVF file or the webpage to download the OVF file onto your desktop. The following lists both of them:
Direct Link: http://download3.vmware.com/software/vma/vMA-4.1.0.0-268837.ovf
Download web page: http://downloads.vmware.com/d/details/vma41/ZHcqYmRoaGhiZHRAag==
Note: The links provided above are for vMA 4.1 (Build 268837) so if you happen to stumble upon this post a few months down the road, you may want to look for a later version.
Once you’ve obtained the direct link or download the OVF file, launch your vSphere client and connect to either your ESX/ESXi host or vCenter. Once the client has connected, navigate to File –> Deploy OVF Template…
Paste in the URL or use the browse button to navigate to the OVF file on your desktop/laptop:
The following screen lists the OVF Template Details:
Accept the license agreement:
Name your vMA appropriately (this will be the name you see when you’re looking at the appliance in your Hosts and Clusters or VMs and Templates view which is pretty much the logical name of the VM.
The Disk Format settings is really up to you but I chose to use Thick provisioned format because the estimated disk usage is only 5GB.
Select the appropriate network available on the host:
Click finish and the install will begin:
You’ll see the deployment process:
…and you’re done!
Configuring
Power on the virtual machine and open the console:
Let the operating system load:
Once the operating system has loaded, you’ll be presented with:
Configuring eth0…
Do you want to assign IP address using DHCP (yes/no) [yes]:
I’m sure majority of deployments will be a static IP so type in no and hit the enter key.
Fill in the rest of the fields:
- IP Address
- Subnet Mask
- Gateway Address
- Primary DNS Address
- Secondary DNS Address
- Hostname (FQDN)
Enter a new UNIX password:
…and you’re set to go:
In order to use Active Directory for authentication for each ESXi host, you will need to join the ESXi hosts to the domain so proceed with doing so by navigating within vCenter to each host, click on the Configuration tab, Authentication Services and clicking on the Properties text on the top right hand corner.
In order to use Active Directory for authentication for the vMA appliance, all you need to do is log in with the vi-admin account with the UNIX password that was set during the configuration page and then issue the command:
sudo domainjoin-cli join <domainFQDN.someThing> <domainAccountName>
You will be prompted for the password:
Don’t worry about the warning about the PAM module as that’s expected behavior.
Once you’ve joined all the ESXi hosts and the vMA appliance to Active Directory, you can proceed with adding the ESXi hosts as targets for the vMA. To do this, execute the following command:
vifp addserver <serverFQDN> --authpolicy adauth
Note that it is important for you to put the double dash (--) or else you’ll get the error:
Error: Invalid flag.
See the following screenshot for the single dash and the double dash:
Testing
Testing is fairly straight forward so proceed with logging in with the vi-admin account with the UNIX password that was set during the configuration page:
The first test I like to do before adding the ESXi hosts is to actually try and ping the servers so proceed with using the PING command to ping the FQDN of each host to make sure there is connectivity.
Once you’ve completed the connectivity tests, you can issue the command vifp list servers –l.
If you see the error: Error: No targets have been defined for this vMA.
This either because you have not added any targets to the vMA or something might have gone wrong during the process of adding those targets.
What you should see is a print of the list of targets you’ve added (sorry, I don’t have a screenshot for this).
Hope this helps anyone out there that isn’t familiar with deploying the vMA.



















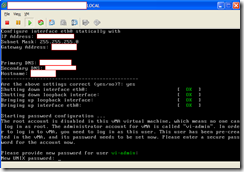

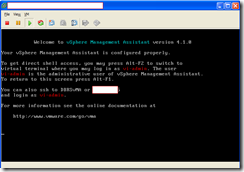
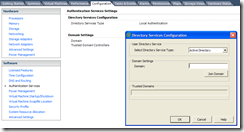






No comments:
Post a Comment