The cold clone process when using the VMware Convert Cold Boot CD is pretty straight forward but in case anyone out there who haven’t tried using it before and would like to know what it looks like, this post serves to show the step-by-step instructions for using it to clone a physical server.
Before I start, I find that many people ask me why I prefer this cold clone process over a hot clone (live), the reasons are as follows:
- Changes to the server if it’s left turned on.
- Active Directory computer password changes.
- Database applications (Exchange, SQL, etc).
- Crash consistency.
I won’t go into the details but those are usually the key points I talk about when asked for justification. Unless the server has static content that doesn’t get updated dynamically and/or a server that is not joined to AD, I usually recommend shutting it down and cloning it this way.
Preparation
Prior to actually cloning, you should prepare as much information about your physical servers as possible. While the following list doesn’t cover all the items, it should give you an idea of what you need:
Inventory spreadsheet/documentation for the physical servers you’ll be virtualizing. This should include the current configuration, performance data (if possible), and virtualized configuration. The reason why you would need this information is because you may way to adjust settings such as number of CPUs or memory for the virtual machine as well as having to re-enter the IP once the p2v process has completed.
Prepare the VLANs required on your ESX/ESXi host. The last thing you want to do during the middle of the night of a p2v window is to scramble and figure out which VLAN you need to put those virtual machines on after you’re cloned them from the physical server. ESX/ESXi hosts are typically configured to use trunk ports for their NICs so plugging in a cable from your host to the port where your physical server used to be plugged in isn’t going to be an option.
Document and validate datastore for the virtual machine. Along with the inventory spreadsheet containing information about your physical servers, you should spend some time to right-size the virtual machines’ disks and ensure that all of them are going to fit onto the datastores(s) you’ll be using.
Prepare your cold clone CDs and make sure they have the proper drivers if you’re cloning old servers (whether on a CD, USB or injected into the cold clone CD). The cold clone CD doesn’t have drivers for all of the servers ever manufactured so there will be times where it won’t be able to read the physical server’s OS.
As I indicated earlier, this above is not a complete list so remember to add items to it during your planning and preparation phase.
Cold Clone Process
Once you’re ready to clone your physical server, insert the cold boot CD into the CD/DVD drive and boot from it. The following screen doesn’t show the option for hitting F6 to install drivers but you’ll see it upon booting into the cold boot CD’s WInPE OS:
As the WinPE’s VMware vCenter Converter boots, you’ll see a small status window indicating what’s being processed in the background:
Installing hardware devices
Setting display resolution
Starting networking
Finishing WinPE
Accept the EULA as we always do:
Just before you actually get into the VMware vCenter Converter, you’ll be prompted for network settings. This screen is important because unless you use DHCP for your servers, you’ll need to assign the WinPE OS you’re booting in with an IP address, subnet mask, default gateway (if your vCenter is not on the same subnet) and DNS settings (if you choose to use the DNS name to get to your vCenter):
You’ll find that it’s confusing at times when you have more than 1 NIC port (most servers do) so what I typically do is just configure the first network adapter available and swap out the cable at the back of the server if necessary:
You’ll also find that you get options in the Advanced tab as you normally would if you navigate to the NIC’s properties in Windows:
I’ve actually never used the Network Drives tab before but it looks interesting:
Once you’ve completed configuring the network settings, you’ll see the following window of the VMware vCenter Converter:
You’ll notice that there are quite a few tabs available so before I start showing the process, I’ll paste the screenshots of the options available under each tab:
Now that I’ve shown all the options available under each tab, we proceed with clicking File –> New –> Import. This will start the vCenter Converter Import Wizard:
Proceed with clicking Next to allow vCenter Converter to detect the operating system of your physical host:
If you run into an error: Unable to determine Guest Operating System please see the following post: http://terenceluk.blogspot.com/2011/01/how-to-inject-storage-raid-controller.html
Once the operating system has been detected, you’ll see the following screen:
I typically don’t like to use the Import all disks and maintain size. option and prefer to use the Select volumes and resize to save or add space. option because you get more control over how the disks are virtualized. The options available will allow you to right-size the drives as you’ve planned during the planning phase:
I also find it important and consider it as best practice to check the Create a separate disk for each volume. option so that separate VMDKs are created for each disk. You’ll also sometimes find small partitions that are created by your server’s installation disks (usually recovery partitions) so uncheck those as you won’t need them once the virtual machine has been virtualized:
Once you’ve completed the configuration of the disks, continue on through the wizard:
Once you get to the following screen, choose the appropriate destination. Since we’re going to clone this physical server to the a vCenter server, choose the vSphere Virtual Machine option as the destination type:
The following screen will now allow you to enter the vCenter server address and credentials. I used to have problems back in the VI3 days where IPs didn’t appear to work but I have since tried both in vSphere and haven’t come across any problems so which one you use is up to you:
Once you’ve entered the credentials and click Next, the converter will reach out to your vCenter and validate the credentials:
If you’ve entered the incorrect credentials, you’ll see the following error message:
The system could not log you in. Please verify that the user name and password are correct, then try again. Passwords are case-sensitive.
Once the credentials have been validated, you’ll see the following screen where you can choose the virtual machine inventory location:
Proceeding to the next screen will give you the option of choosing which host, cluster or resource pool within a host or cluster you would like to place the virtual machine on:
The next screen will allow you to choose the specific host within the cluster you’ve chosen. This is important if you have servers that rely on other high availability options such as Windows NLB or MSCS where you would not want the active or passive node running on the same host:
Once you’ve selected the host you’d like the virtual machine to be hosted on, you’ll get to choose the datastore for the virtual machine:
Once you click the Next button, the wizard will verify datastore’s capacity before proceeding:
The next screen will allow you to modify the NICs for the virtual machine. The wizard will always default to the amount of NICs that your physical server has so if you have more than you need, now is the time to change it. I also prefer to uncheck the Connect at powered on checkbox because I prefer to boot up the virtual machine after the p2v process has completed but it’s really just preference:
The next screen will give you the options:
- Install VMware Tools
- Customize the identity of the virtual machine
- Remove all System Restore checkpoints
I usually prefer to select option #1 and # but not #2 because if I needed to change the virtual machine’s properties, I prefer to do it after it’s been virtualized.
The last screen will provide you with a summary of the virtual machine and what you’ve selected during the configuration as well as provide you with the option: Power on the new virtual machine after creation. While it’s not the default, I also select that option and this is why I prefer not to check the Connect at powered on checkbox:
Once you’ve completed the configuration through the import wizard, the task will start immediately as shown here:
How long the process will take always varies depending on how much data you need to virtualize and the network speed settings. Always remember to check what your physical server as well as your vCenter server network is connected at as there’s a significant difference between 100Mbps and 1Gbps.
As the process continues, you can monitor the progress in the Task Progress tab at the bottom of the window:
Once you’ve completed the cloning process, remember to perform cleanup tasks to remove any old vendor hardware specific devices hidden away in device manager. Also, newer versions of the converter typically fix the HAL for the process (Uniprocessor vs multiprocessor) but I always check the device manager to make sure it has been changed. For an idea as to what these pre and post p2v tasks are, see one of my previous posts: http://terenceluk.blogspot.com/2011/01/post-cleanup-tasks-after-p2v-ing.html.

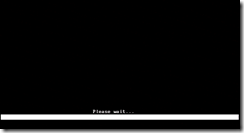



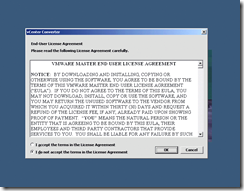











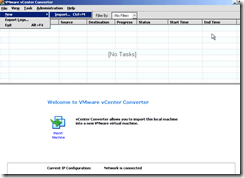
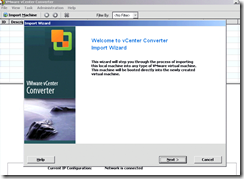





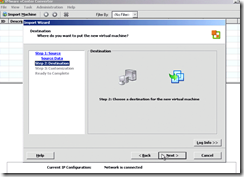
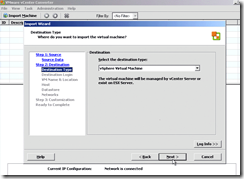
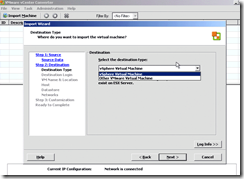

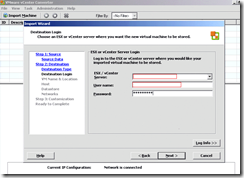
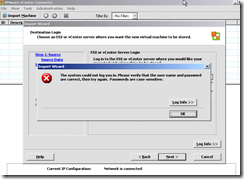




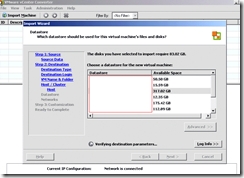





5 comments:
Where do you find the cold boot CD ?
You'll find it in the following post: http://terenceluk.blogspot.com/2011/01/quick-note-about-p2v-with-cold-clone.html
Very nice article! Looks like you cannot use the Cold Clone process to convert to a local File Share? This comes in handy when converting very large systems that need to be relocated to a remote datacenter. I currently use standalone converter and convert the server to a share on a networked WD Live Drive and then take the drive down to the datacenter and import it into our vsphere environment.
Excellent Work Very easy to undetstand.Write on davo's procedure.
Arghya Chatterjee
Perfect Post..Thanks a lot!
Post a Comment