While it’s not a very complicated process to configure a virtual drive on a Cisco UCS C-Series server with a LSI MegaRAID controller, I noticed that I’ve been asked a few times about the process so I took a few screenshots for the purpose of writing this post during a recent Cisco UCS C210 M2 server with a LSI MegaRAID controller deployment. As simple as the process looks from the instructions I’m about to provide, I must say that it can get confusing at times but I’m generally satisified with the configuration utility provided by this controller as compared to the one on the IBM X series servers. I had a client who got so confused that he accidentally destroyed his RAID set. Sorry about digressing. :) I hope to use this to point some of my colleagues and clients to show them out what the process looks like:
Launch the WebBIOS configuration utility by hitting Ctrl H during the POST process of your UCS C Series server:
Once the MegaRAID Bios Config Utility launches, you’ll see a screen similar to this:
Proceed with clicking the Configuration Wizard link and a wizard will launch:
The wizard appears (at least for all the times I’ve been in this wizard) to default to Add Configuration but in this example, I have no existing configuration so I opted to select New Configuration:
We’ll get a nice warning message about what we’re about to do:
We already had decided on a RAID 5 RAID set which was why I choose Manual Configuration instead of Automatic Configuration:
The next screen will show you the drives you have available on the left and the drive groups you have on the right:
If you attempt to just click on the Next button, you’ll get the following error:
Create at least one Array
What we need to do is select the drives we want to add to the array. In this example, we’re going to select all of them with the Ctrl key and then clicking on the Add To Array button:
Once we’ve added the drives to the array, we can continue by clicking Accept DG. If we don’t click that and just proceed with click on the Next button, we’ll get the same error message as we did before:
As shown in the screenshot below, once we’ve clicked on the Accept DG button, we’ll see only see the Reclaim button presented on the screen. Proceed with clicking Next:
This screen can get confusing because you can actually proceed to the next screen by clicking the Next button without adding the array to the span:
This is what the screen looks like if you did not add the array to the span. Notice how you only have RAID 0 as an option? I’ve been asked this at least twice.
So make sure you go back to the previous screen and click on the Add to SPAN button which will look something like the following screenshot:
Now when you’re on the next screen, you’ll see the other RAID options:
As with the previous screens, if you forget to click on the Accept button and proceed by clicking the Next button, you’ll see the following error message:
Create at least one Virtual Drive
So proceed by clicking the Accept button and you’ll get the following warning message if you set the Write Policy to Write Through:
Once you’ve accepted the warning message, you should see a Drive Group listed under the Virtual Drives list which will allow you to proceed:
The next screen essentially summarizes what you’ve configured:
Once you’ve clicked the Accept button, you’ll see the following screen:
Another warning message:
Once you’ve confirmed twice, you’ll see your new array being initialized and following options.
You don’t really need to do much at this point other than waiting for your drive to initialize. The duration of it will vary depending on the RAID set and the amount of drives. Hope this helps anyone out there that would like to know what the process looks like.








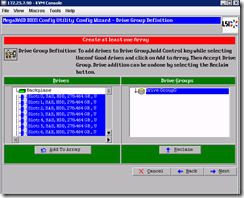



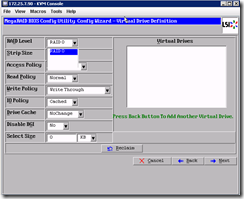
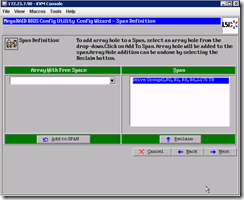







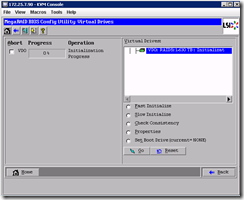
2 comments:
Excellent post, keep up !
How to expend a existing VD group, like add more PD to the existing VD
Post a Comment