I haven’t really had the chance to document the installation process in a few earlier Lync installations but managed to do so for one recently for a test environment so this blog post serves to show what the process of installing Microsoft Lync Server 2010 Enterprise Edition looks like.
Prerequisites
The document I refer to for the software prerequisites was: Chapter 02 Determining Your Infrastructure Requirements.doc which can be found here: http://www.microsoft.com/downloads/en/details.aspx?FamilyID=2da9fa26-e032-4dcf-b487-da916ddc508f. Other guides are also provided in that link so before you begin planning and installation Lync Server 2010 in your environment, you should read all the chapters that that have topics pertaining to your environment.
Note that I didn’t include any instructions on preparing the SQL server so make sure you prepare that beforehand as this blog post is for an Enterprise deployment and not Standard where you collocate SQL on the front-end server. Additionally, I did not include instructions on how to prepare the file share folder on another server so remember to do that beforehand as well.
-------------------------------------------------------------------------------------------------------------------------------------------------------------------
Before I continue on the sequence I went through to install the prerequisites, I think it is important to note that many of the documents or websites include links to packages that aren’t needed and cannot be installed on Windows Server 2008. The following is the packages I ended up with:
Needed:
- vcredist_x64.exe
Not Needed:
- dotnetfx35setup.exe
- NDP35SP1-KB958484-x64.exe
- Windows6.0-KB942288-v2-x64.msu
- Windows6.0-KB958481-x64.msu
- Windows6.0-KB958483-x64.msu
- Windows6.0-KB967190-x64.msu
- Windows6.0-KB968930-x64.msu
-------------------------------------------------------------------------------------------------------------------------------------------------------------------
As the document on page 10 states, you will need Windows PowerShell 2.0 and Microsoft .NET Framework 3.5 with SP1.
Since we’re using Windows Server 2008 R2, I wouldn’t bother with going to download the Microsoft .NET 3.5 Service Pack 1 (Full Package) at http://go.microsoft.com/fwlink/?linkid=197398 (dotnetfx35setup.exe)
… because if you do and try to install that executable, you’ll get this error message:
You must use the Role Management Took to install or configure Microsoft .NET Framework 3.5 SP1.
What you should do is use Server Manager’s Features wizard to add the .NET Framework 3.5.1 Features feature:
As for PowerShell, you won’t need to install it because Windows Server 2008 already has it preinstalled with the operating system.
Through searching around to see if there was an easier way to install the web server role, I found the following command that uses ServerManagerCmd.exe to install all the components:
ServerManagerCmd.exe -Install Web-Server Web-Http-Redirect Web-Scripting-Tools Web-Windows-Auth Web-Client-Auth Web-Asp-Net Web-Log-Libraries Web-Http-Tracing Web-Basic-Auth
Next, proceed with downloading the Microsoft Visual C++ 2008 Redistributable (vcredist_x64.exe) package at: http://go.microsoft.com/fwlink/?linkid=197399 and then install it:
Next, we’ll need to install the Windows Media Format Runtime on the server and the easiest way to do this is execute the following command:
-------------------------------------------------------------------------------------------------------------------------
Update May 17, 2011 – Windows Server 2008 R2 SP1
Note that Microsoft has released a KB for deploying Lync Server 2010 on a Windows Server 2008 R2 SP1 server here:
Lync Server 2010 Setup or Remove Lync Components fails on Windows Server 2008 R2 SP1
http://support.microsoft.com/kb/2522454
Use the following command instead of the one originally provided for installing Windows Media Format Runtime on the server:
%systemroot%\system32\dism.exe /online /add-package /packagepath:%windir%\servicing\Packages\Microsoft-Windows-Media-Format-Package~31bf3856ad364e35~amd64~~6.1.7601.17514.mum /ignorecheck
The command is basically the same but the version is different (6.1.7601.17514 vs 6.1.7600.16385)
-------------------------------------------------------------------------------------------------------------------------
%systemroot%\system32\dism.exe /online /add-package /packagepath:%windir%\servicing\Packages\Microsoft-Windows-Media-Format-Package~31bf3856ad364e35~amd64~~6.1.7600.16385.mum /ignorecheck
Once the installation is completed, it will ask you to reboot:
Next, we’ll need to install the Message Queuing service in Server Manager’s Feature options:
Select:
- Message Queuing
- Message Queuing Services
- Message Queuing Server
- Directory Service Integration
If you intend on performing the Active Directory preparation on the front-end server you’re currently working on, we’ll also need to add the feature: AD DS and AD LDS Tools (Remote Server Administration Tools) to the server:
Preparing Active Directory
While preparing Active Directory isn’t necessary to run the Topology Builder to configure a new Lync Server 2010 topology, I would suggest that unless you’re waiting to get the administrative rights to the domain, go ahead and prepare AD. To use the GUI to perform all the Active Directory requirements, open up the /Setup/amd64 folder in your Lync Server 2010 installation binaries and execute Setup.exe:
What’s interesting is that I noticed getting a prompt to install the Microsoft Visual C++ 2008 Redistributable package even though I already downloaded it and installed it earlier. This leads me to believe the documentation actually points you to the wrong version. In any case, if you get prompted, just select yes and setup will install it for you.
Setup will launch and install the files required for the Deployment Wizard:
Once the deployment wizard launches, proceed with clicking on the Prepare Active Directory link. If you forgot to install the Remote Server Administration Tools you’ll be prevented to run the Prepare Schema step as shown in the following screenshot:
If Remote Server Administration Tools is installed, you’ll be able to proceed:
Once you’ve prepared the schema, proceed with preparing the forest:
Once the forest is prepped, you will need to make sure the settings in the global catalog have been replicated before proceeding.
What I like to do is open up Replication Monitor and force replication:
Once you’ve validated that replication has completed, continue with the prepare domain step:
Building The Lync Server Topology
Before you’re able to build the new Lync Server Topology, you’ll need to install the Topology Builder so navigate to the deployment wizard’s first page and click on Install Topology Builder:
Once installed, open up Topology Builder from the Start menu:
Upon launching Topology Builder for the first time, you’ll be asked whether you want to download, open or build a new topology and since this will be the first, select New Topology and click OK.
Someone new to Lync server might wonder why they’ll get prompted to save the topology and the reason why is because as the topology is built, it can also be saved as a tbxml file. This allows you to create a topology without actually publishing it:
Once you’ve created a tbxml file to save the working topology, the Create New Topology wizard will launch asking for a Primary SIP domain. Proceed with typing your SIP domain into the field:
Clicking Next will allow you to specify more SIP domains to support:
Continue and fill in the name and description of the first site (i.e. Toronto, Head Office):
Continue with filling in the fields:
Leave the Open the New Front End Wizard when this wizard closes checkbox selected:
Note that it is IMPORTANT to remember to fill in the pool’s FQDN properly because you cannot change this once you’ve deployed the pool so make sure you concatenate your pool’s name with the domain suffix:
Continue filling in the FQDN of your front-end server’s name.domain.com:
We’re going to enable all the features for this front-end server so all the checkboxes were selected:
The same goes for the A/V conferencing service and mediation server so both checkboxes were selected:
Similar to the OCS 2007 R2 front-end server installation, you can enable archiving, monitoring and Edge during the deployment but in my case, I would like to enable them at a later time so all the checkboxes were not selected:
Put in the appropriate information for your backend SQL server which you will have prepared already:
Enter the appropriate information for the file share location which you have prepared:
You shouldn’t need to override the internal Web Services pool FQDN as it should be filled in with the appropriate information but make sure you specify the proper External Base URL:
While the following gateway information isn’t required to be entered at this point, you can put them in if you already have it available:
Once you’ve clicked Finish, you’ll be returned to the topology builder. As a sanity check, I usually expand all the nodes to ensure they have been populated with the appropriate information:
The next step is to ensure you have the Simple URLs configured properly so right click on the Lync Server 2010 node on the top and select Edit Properties:
I like to configure the Administrative access URL at this step but whether you prefer to do it now or later is up to you:
Before we proceed with publishing the topology, we should create the simple URL records to point to the front-end server’s / pool IP in our internal DNS:
meet.domain.com
lyncadmin.domain.com (the administrative access URL):
dialin.domain.com
Since we’re installing an enterprise pool, we’ll also need to add an A record for the pool name:
poolname.domain.com
Once completed, we can no publish the topology but right click on the Lync Server 2010 node and selecting Publish Topology:
The wizard will open:
Select the proper SQL backend server you would like to use and if you would like to modify the database settings such as the location of the database files, you can click on the Advanced button for more options:
The pool you defined earlier for the site should be selected and you will also see an Advanced option that has similar options as the previous step:
Once you’ve completed the previous step, the publishing of the topology will begin:
Once completed, you should see a summary as shown in the following screenshot:
Installing Lync Server onto the Front-End Server
Now that we have the topology published, the next step is to actually install Lync Server onto the front-end server so launch setup.exe to open the deployment wizard and click on Install or Update Lync Server System:
Proceed with Step 1 to install the local configuration store:
Once you’ve completed step 1, proceed with step 2 to setup the Lync Server Components:
Once you’ve completed step 2, proceed with step 3 to request, install and assign certificates for the front-end server:
Once the certificate wizard launches, click on the Request button:
If you’re using an Enterprise CA, the CA’s information should automatically be populated. if you have more than one CA (root and subordinates), please select the one you would like to use to issue the certificate:
If the account you’re using does not have permissions for requesting certificates from the certificate authority, you can specify them at this window. Otherwise, click next and it will use the credentials of the session you’re logged in as:
You wouldn’t usually need to change the certificate template as the default WebServer template can be used so unless there’s a special reason to use another one, simply leave the checkbox unchecked and click next:
Specify a friendly name for the certificate:
Enter the organization and organization unit information:
Enter the country, province and city information:
I was really impressed with how the wizard now enters all the SAN names for the certificate:
The next window will list all the SIP domains you’ve previous specified for the topology so if you have multiple SIP domains and therefore need it in the certificate, you can select the rest of them here as well:
You will have the option of specifying more SAN entries just before the summary screen:
A summary screen will now be presented:
Clicking next will execute the process for creating the certificate:
Once the process has completed, the Next button will be clickable:
Leaving the Assign this certificate to Lync Server certificate usages will allow you to immediately launch the wizard to assign the certificate:
Once the wizard completes, you can expand the Default certificate tree to see what certificate was assigned:
Now all that’s left is to complete step 4 to start the services:
The last optional step is whether you would like to check for updates which I think is a nice touch to remind administrators to install updates. I can see this being very useful for administrators installing Lync a year or two from now when many updates have already been published:
This concludes the steps required to get an enterprise pool up. There are many other tasks to be completed from here on but you should be able to sign in with the Lync client once you enable users.













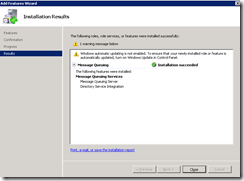













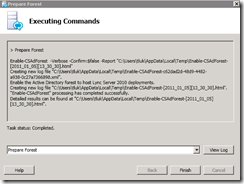
















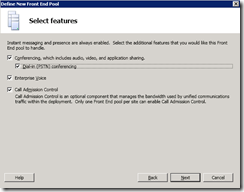




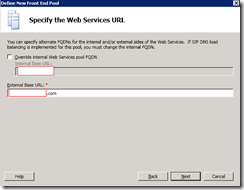

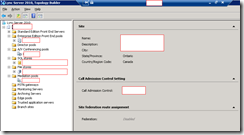













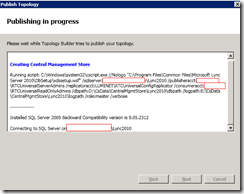


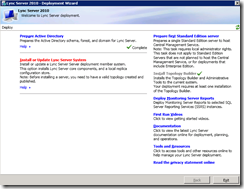



















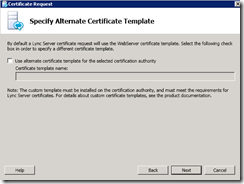




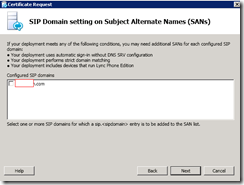



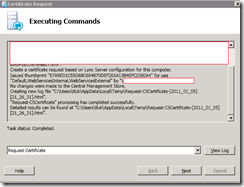










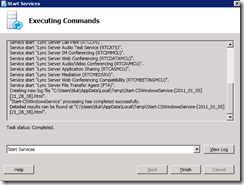

2 comments:
Terance,
Thanks for the documentation!
We've had ocs 2007 r2 up prior to 2010's release without much use. Now that we're ready to upgrade to 2010 and take on some REAL users, we'd like to ditch 2007 r2 servers (2003 servers) and just to a fresh 2010 install. (mainly to not have to buy new third party certificates. We purchased 4 certificates for the original implementation.)
How should we proceed? Should we decommission the existing servers (1 Frontend enterprise pool, and 1 edge)
and then stand up a brand new pool (with the same name for the certs) same server names, etc.?
Josh
Hi Terence Luk,
I read your blog and I found the frute full to me.One things i could not understand,for enterprise pool we need to SQL server backend But I not found any SQL related document.so could you please share those SQL docunemt.
Thanks
Dipendra Paudel
Post a Comment