The following lists the steps required for configuring vNetwork Distributed Switches on a UCS with a Menlo card (2 NICs):
1. The New vNetwork Distributed Switch… option is always grayed out if you are not in the right context within vCenter so make sure you navigate to: Home -> Inventory -> Networking.
2. Right-click on the appropriate datacenter node and choose
3. I will not go through each of the required settings for the vNetwork Distributed Switch but the notable one that should be mentioned is:
Number of dvUplink ports – Since there’s only 2 physical NICs presented to the ESX host from the UCS, we should specify 2.
4. Once the vNetwork Distributed Switch is created, proceed with creating all the port groups.
5. Once all the port groups have been created, it is time to move the ONE of the vmnics over to test. It is important that only one of the vmnics get moved first because if there were any configuration mistakes in the previous steps, we would not accidentally lock ourselves out of the service console when we move it. To move one of the vmnics over, navigate to: Home -> Inventory -> Hosts and Clusters.
6. Select one of the ESX hosts you want to assign the distributed switch to.
7. Click on the Configuration tab and click on Networking.
8. Beside the View option, select Distributed Virtual Switch.
9. Click on Manage Physical Adapters.
10. In the Manage Physical Adapters window, click on <Click to Add NIC> under dvUplink2.
11. In the Add Physical Adapter window, select vmnic1.
Note: I suggest choosing vmnic1 because we’re mapping a NIC to dvUplink2. We’ll map vmnic0 to dvUplink1 later when we’re done testing it.
12. Click OK in the 2 windows to apply changes.
13. Assign one of the virtual machines to the appropriate port on a virtual switch and test connectivity.
14. Once the distributed switch is confirmed to be configured appropriately, we can continue to move the service console over. To avoid getting cut off of the service console due to a misconfiguration, create a secondary service console and assign it another IP.
15. To migrate the service console over, navigate to: Home -> Inventory -> Hosts and Clusters.
16. Select the ESX host you want to move the service console to the distributed switch port group.
17. Click on the Configuration tab and click on Networking.
18. Beside the View option, select Distributed Virtual Switch.
19. Click on Manage Virtual Adapters.
20. In the Manage Virtual Adapters window, click Add.
21. Select Migrate existing virtual adapters.
22. Select VMkernal.
23. Map the appropriate Virtual adapter to proper Port group, click next and finish.
24. Once the service has been moved over to the distributed switch, test to ensure that the service console is still accessible.
25. If there are no issues with the service console, proceed with moving vMotion over to the distributed switch by repeating the steps for the service console.
26. Once the service console and vMotion ports are moved over, proceed with adding the last vmnic over to the distributed switch by repeating steps #6 to 12 replacing dvUplink2 with dvUplink1 and vmnic1 with vmnic0.

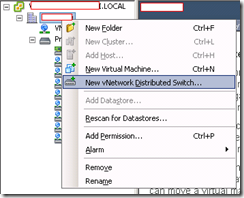








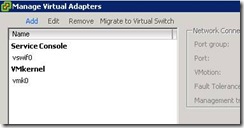


1 comment:
WS-C2960S-48TD-LS SC SACJ SACJS ACSAC
Post a Comment