As with a few of my previous posts, I’ve been digging around my old notes to try to compile a list of items I had to do in my previous virtual desktop deployments and to avoid repeating this again, I figured I’ll just blog every item so I can reference these blog posts for future deployments.
Note that these customizations may or may not be applicable to your environment so use them only if your environment calls for the customizations.
Start by loading up the Microsoft Office Customization Tool by executing setup.exe /admin from the installation binaries:
Install location and organization name
Navigate to the Install location and organization name node and enter the
- Default installation path
- Organization name
Licensing and user interface
If you’re using pooled desktop catalogs in Citrix, it is important that you have a KMS server and license your Office 2010 installations with KMS instead of MAK keys because they will need to get reactivated every time you update the master image. While it’s not absolutely important to configure the installation to use KMS licensing with the OCT tool because you can always use VAMT to do it afterwards, it’s just easier so navigate to the Licensing and user interface node to set it from the start:
The level of display controlled by the Display level does not matter so set it as it pertains to your environment.
Modify user settings
There are quite a few blog posts out there that talks about whether to use cached mode or not but since Citrix XenDesktop’s MCS (Machine Creation Services), unlike VMware View, does not provision a persistent disk and redirect’s the user’s desktop, I would suggest that it’s best to disable cached mode so set the following to disabled under Microsoft Outlook 2010 –> Account Settings –> Exchange –> Cached Exchange Mode
- Use Cached Exchange Mode for new and existing Outlook profiles
- Cached Exchange Mode (File | Cached Exchange Mode)
Miscellaneous
One of the major annoyances I find that Outlook 2010 does is recommended settings dialog that gets presented to the user if Outlook was never launched. This is usually fine in a regular physical desktop environment but in a virtual desktop environment, this window can get launched every time the master image is refreshed and pushed out so navigate to Microsoft Office 2010 –> Miscellaneous
- Suppress recommended settings dialog
Outlook profile
To avoid having the user to configure their Outlook profile every time their desktop is refreshed, we can use the OCT tool to automatically create a profile for them.
Navigate to Outlook –> Outlook profile then sSelect the Modify Profile radio button and in the Define changes to profile named: txt field, type in Outlook:
Select the Add accounts node and select the Customize additional Outlook profile and account information radio button then click on the Add button to create a new Outlook profile:
In the Exchange Settings window, enter the following:
Account Name: %UserName%@yourDomain.com
User Name: %UserName%
Exchange Server: yourExchangeServerCASFQDN
Click on the More Settings… button to launch the additional settings window:
Although we’ve disabled cached mode earlier, I still prefer to set it in the profile as well:
Click the OK button to save the settings:
Save the customization as custom.msp in the Updates folder of your Office installation folder and install Office 2010 via the following command:
setup /adminfile c:\Office_2k10_Pro\Updates\custom.msp
Now regardless of whether an Outlook profile exists on the virtual desktop, Office will automatically create one for the user with the settings set above which to the user will appear seamless.







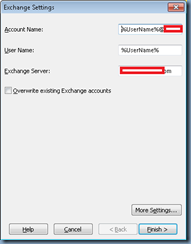








No comments:
Post a Comment