So to stop blabbing on, see the following for what the installation and initial configuration of VMware Data Recovery looks like:
Load up the ISO and you’ll see the following installer. Simply click on the Data Recovery Client Plug-In link and the install will proceed:

The installation of the binaries is simply 3 to 4 screens and because I forgot to screenshot those, I’ll be continuing right after the plug-in has installed. Once the plug-in has been installed, proceed with opening up the Plug-In Manager to double check that it is now listed with the status of Enabled:
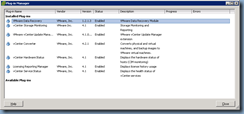
With the installation and status of the plug-in verified, you should now be see a new node named VMware Data Recovery listed in the Solutions and Applications section in vCenter:

Clicking on that node will bring you into the application which will look something like this:

Notice how the text filed at the bottom right of the screenshot above is empty. The reason why it’s empty is because VDR is a plug-in in vCenter that uses an appliance that hasn’t been deployed yet. What needs to be done now is to deploy the VDR ovf file which can be located in the CD or ISO of the VDR binaries you used to install the plug-in. Open up the installer splash screen and click on Explore media (for Appliance and Restore Clients):

Open up the folder named: VMwareDataRecovery-ovf-i386:
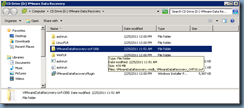
Within this folder, you’ll see the file VMwareDataRecovery_OVF10.ovf:

With your vSphere Client connected to vCenter, select File –> Deploy OVF Template…:

Follow through the wizard while filling in the appropriate fields:


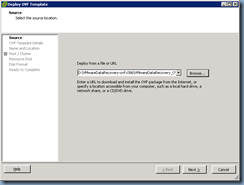

The default name for the appliance within vCenter is VMware Data Recovery and while it’s perfectly find to use this name since it’s just a name in vCenter, I always prefer to use the same name as the name the other servers reference it as:




It doesn’t really matter whether you chose thick or thin provision but since the estimated disk size for thick provisioning the appliance is only 5.0GB, I prefer to just thick provision it:

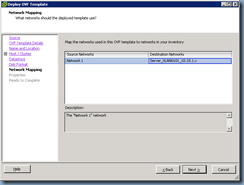

Once you select Finish on the next screen, the deployment of the appliance will begin:



Now that the appliance has been deployed, you’ll notice that the Name, IP Address or DNS Name field that wasn’t populated earlier is now automatically filled in with the name of the VDR:

With the appliance freshly deployed, prior to connecting it will require some initial configuration of the virtual machine so don’t click on the Connect button but rather go back to the Host and Clusters view to power on the virtual machine:

Open up the console of the appliance and you’ll see the operating system boot up:


Don’t worry about the process Determining IP information for eth0… failing because since this appliance was just deployed, it doesn’t have an IP yet:

Once the operating system boots up, you’ll see a screen similar to the following. Proceed with selecting the Configure Network option:

Proceed with configuring the network properties of the appliance:

Once the settings have been configured and saved, you’ll see a screen similar to the following:

At this point, you can navigate to the IP address listed above to manage the appliance. Note that managing the appliance through the IP address allows you to modify the settings you’ve just configured so it’s not really necessary to do so but just so I can demonstrate what it looks like, I’ll include the following screenshots:
Note that you can’t use http:// to access the management web interface:

It’s important that you use https:// in order to get the login page:

The default login credentials to log in is root/vmw@re:
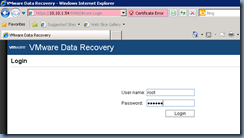
You’ll see the following options once you’ve successfully logged in:






I’m not sure if it’s mandatory but since I always like to have all the appliances in my vSphere infrastructure reachable by name, I went ahead to add the appliance’s name to IP in DNS:

Now that we have the appliance configured, proceed and navigate back to the VMware Data Recovery section in vCenter:

Proceed with clicking on the Connect button:
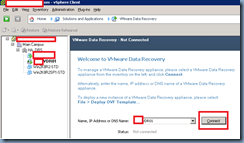
Type in a password that has administrative privileges to vCenter:

Once you’ve successfully connected the VDR appliance to vCenter, you’re ready to begin configuring the backup jobs. You’ll also noticed that upon the first time you successfully launch VDR, a wizard will start up to assist you in configuring your backup job. I won’t go into the details but will provide the screenshots to show what the wizard looks like:





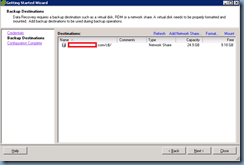


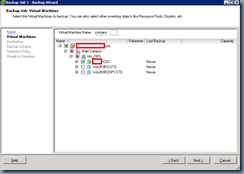





I find the solution extremely easy to set up and configure and usually recommend it to infrastructures that aren’t too big in size. Hope this gives anyone who is interested in the product a good idea of what it looks like.
4 comments:
Hi Terence
When you say a 'small' SMB environment, what would be your definition of small.
Would 30 VM's per ESX Host (30GB per VM qualify'
Also - there have been pages of postings on the vmware community site - some calling the product experimental (2009) and even into 2011 people 'complaining'.
Whats your experience been?
Nice website you have! This web shop provides high-quality instant breast lifts and other accessories. We break ourselves from " made in China " tatty lifts but produce our products in cooperation with 3M.
WOW....Nice information and Thanks for sharing this valuble infomation it is very seful for all.
http://www.datarecoveryathome.in/services/
Post a Comment