As I indicated in two of my earlier posts:
Installing Cisco Nexus 1000v via ISO
http://terenceluk.blogspot.com/2011/03/installing-cisco-nexus-1000v-via-iso.html
Installing Cisco Nexus 1000v via OVF (Not OVA)
http://terenceluk.blogspot.com/2011/03/installing-cisco-nexus-1000v-via-ovf.html
… this will be final part of a 3 series blog post demonstrating what installing the Cisco Nexus 1000v via the OVA file looks like.
Proceed with clicking on File –> Deploy OVF Template and locate the ova file in the Install folder:
Clicking on the Next button will provide you a summary of the OVA information:
Agree to the EULA as we always do:
Name the first Nexus 1000v VSM and select the location in the datacenters and hosts available in your environment:
Since this is the first Nexus 1000V VSM that will be installed into the environment, select the Nexus 1000V Installer option in the Configuration drop box:
Select the cluster that you would like to deploy the VSM on:
Select the host that you would like to have the VSM reside on:
Since 3GB of storage space isn’t that much these days, I almost always thick provision the disk:
Select the proper networks for the Control, Management, and Packet networks:
Enter the appropriate values for the VSM:
Note that the Domain ID is important if you’re going to install a VSM for high availability as both will need to be in the same domain in order to form a cluster.
Confirm that all the settings are correct in the summary screen and proceed with the deployment:
The deployment will begin:
Once the deployment is complete, proceed with starting the virtual machine appliance:
Once the virtual machine appliance has successfully launched, proceed with launching a browser and browse to the VSM’s management IP that was configured earlier. Once the webpage loads, click on the Launch Installer Application link:
The installer will launch:
Note: Since the installer requires Java, make sure the workstation you’re using has Java installed.
Proceed through the wizard by entering the VSM’s password:
Enter the information for your vCenter so the installer can create the appropriate DVS:
Select the appropriate cluster:
If you have installed a Nexus 1000v for awhile, you’ll notice that you now have a few more configuration options for the port groups. For the purpose of this demonstration, we’ll choose the default but in case you’re interested in seeing what the other options look like, I’ll include the screenshots for those as well:
Make sure you choose the proper VSM in the drop down menu prior to proceeding or you’ll get an error message:
Proceed with filling in the information for the VSM:
A summary page will now be displayed and once you proceed by clicking the Next button, the install will begin:
The next screen is somewhat important because my practice lead always prefers to select the option Yes so that the installation manager will configure the management ports for you.
Once the install is complete, you will be presented with the following screen:
From here on, you can proceed with installing a secondary VSM for redundancy. I’ll include screenshots of the process as well but will skip ones that are not as important:
What’s nice about this new installer is that it now has an option for you to specify that the VSM you are about to install is a secondary VSM. The older installer didn’t have this and what would happen in most of the environments I’ve seen is a duplicate orphaned DVS being created within vCenter:
Now when you start up this secondary VSM, you will now notice that it is installed as a secondary VSM in a cluster:
Issuing the following command will allow you to confirm the state of the cluster:
show system redundancy status
Logging into vCenter will show you the newly created DVS:
I hope this provides any a good demonstration of what installing 2 Nexus 1000v VSMs into an HA cluster looks like.




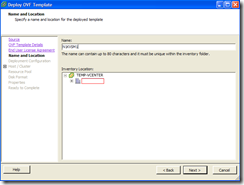
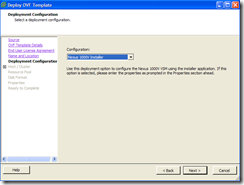









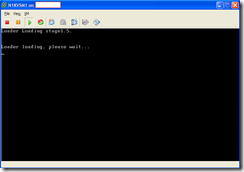


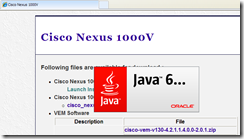







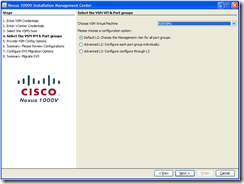


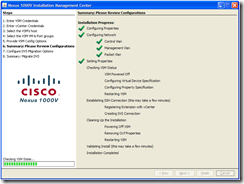


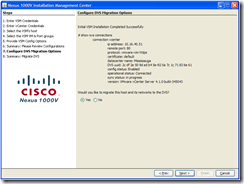





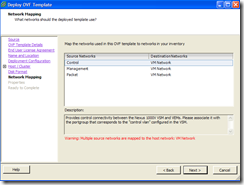



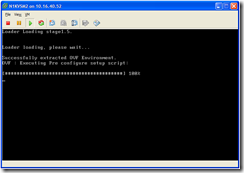


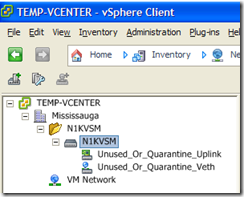
1 comment:
so glad I found your blog, this is absolutely awesome. Thank You
Post a Comment