There isn’t a whole lot to installing NetApp’s Virtual Storage Console 2.0 64-Bit for VMware vSphere 4.0 on a Windows Server 2008 R2 64-Bit server but since I had to do some documentation with screenshots, I thought I’d share what the install looks like.
As per one of my previous posts for version 1.0 (http://terenceluk.blogspot.com/2010/09/netapp-virtual-storage-console-for.html), make sure you run the install executable (VSC-2.0-win64) as administrator or turn off UAC (User Account Control) or you will most likely have a problem.
Answer yes to UAC:
Proceed with answering the wizard:
Choose the appropriate features:
- Virtual Storage Console
- Provisioning and Cloning
- Backup and Recovery
Assuming you don’t have port conflicts on the default port 8143, proceed with the install:
Once the install has completed, an IE window will pop up. To ensure that the page loads up properly, turn of the ESC (Enhanced Security Configuration):
Complete the information in the fields presented:
Once the vSphere Plugin Registration completes, you’ll see a message at the bottom of the IE window:
When you try to load the NetApp tab within vCenter, you’ll be prompted with the security alert. Please make sure you have turned of ESC before you attempt to load the page as I had issues loading it with it turned on:
Enter the proper information for your NetApp FAS:
The plugin will briefly go through a discovery process:
Here’s what the NAS window looks like:
I was pretty anxious to see the type of reports the data collection section generates:
Tools window:
The Discovery Status window:
Not much to it.

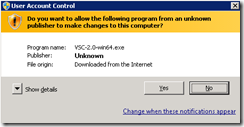




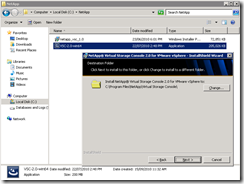





















1 comment:
There isn’t a whole lot to installing NetApp’s Virtual Storage Console 2.0 64-Bit for VMware vSphere 4.0 on a Windows Server 2008 R2 64-Bit server but since I had to do some documentation with screenshots, I thought I’d share what the install looks like.
Virtual assistant Alberta
Virtual Business Solution Canada
Post a Comment