Installing the VMware Horizon View Feature Pack’s Remote Experience Agent usually isn’t an issue if an environment contains mostly linked-clone pools as all that needs to be done is to install the agent on the master image and perform a recompose but for environments with more than 10 master images or a large pool of full dedicated desktops then this task can quickly become repetitive and time consuming.
The good news is that if your master images are in an Active Directory domain environment, you can simply use a GPO to silently deploy the agent onto the desktops without interactively logging into the desktops. Before I begin, note that the installation and administrator guide for the agent can be found at the following URL:
VMware Horizon View Feature Pack
Installation and Administration
http://www.vmware.com/pdf/horizon-view/horizon-view-52-feature-pack-document.pdf
The silent install information can be found on page 14 in the guide above.
Step #1 – Download Remote Experience Agent
Begin by downloading the appropriate 32 or 64-bit Remote Experience Agent for the virtual desktop Windows operating system:
Step #2 – Create a shared folder on a server
Place the file on a server and create a share to the file granting Everyone read permissions. The reason why we need to set this permission is because the way we’ll be executing the install is through startup scripts that execute upon the Windows operating start up and the process is run in the Systems (machine) context which will not have domain permissions.
Step #3 – Create a new GPO and assign it to an OU containing the computer accounts
Open up the Group Policy Management Editor:
Create a new GPO that you will assign to the OU containing the computer accounts of the desktops you want to install the agent on:
Navigate to Computer Configuration –> Policies –> Windows Settings –> Scripts (Startup/Shutdown):
Click on the Add button:
Click on the Browse button:
Right click on the empty window pane:
Select New –> Text Document:
Create a new text file named Install-Remote-Exp-Agent.txt:
Paste the following text into the text document:
sc config MpsSvc start= auto
net start MpsSvc
"\\<fileserverName>\<shareName>\"VMware-Horizon-View-5.3-Remote-Experience-Agent-x64-1.0-1404669.exe /s /v"/qn /l*v ""%temp%\install1.log"""
Note that the silient install parameters are taken directly from the document. I found that the putting the install verbose log in the %temp% folder was important because the silent install would fail if the log could not be written to the external share.
Also note that the first 2 lines are to set the Windows Firewall service to automatically start and then start it because the agent install would fail if the service is not turned on.
Proceed with renaming the .txt extension to .bat converting the file to a batch then double click on it:
Note that the batch file is now in the Script Name field:
With the policy created, assign it to the OU containing the desktops’ computer accounts:
Step #4 – Restart the desktops
With the GPO created and assigned to the desktops, proceed with restarting them so the agent would be installed upon the startup of the operating system.
--------------------------------------------------------------------------------------------------------------------------------------------------------------------
Troubleshooting Steps
If the silent install does not appear to complete, you can troubleshoot the issue by logging directly into the desktop and executing the batch file commands in the command prompt:
sc config MpsSvc start= auto
net start MpsSvc
"\\<fileserverName>\<shareName>\"VMware-Horizon-View-5.3-Remote-Experience-Agent-x64-1.0-1404669.exe /s /v"/qn /l*v ""%temp%\install1.log"""
Once the command is executed, you should be able to see the process in task manager:
If this does not lead you closer to the issue, try simply running the executable as such:
"\\<fileserverName>\<shareName>\"VMware-Horizon-View-5.3-Remote-Experience-Agent-x64-1.0-1404669.exe
This should launch the installer interactively allowing you to click through the menus to see if it is failing at any step.
--------------------------------------------------------------------------------------------------------------------------------------------------------------------
Extracting the MSI
If obtaining the .msi file is desired so it can be used with the software installation option in a GPO, you can obtain it by running the installer:
Navigate to the %temp% folder:
You should be able to find the msi file from within one of the folders:
















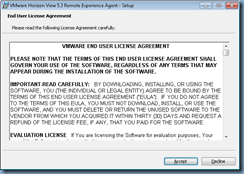


No comments:
Post a Comment