I recently had to deploy a VMware vSphere Replication Appliance version 5.5 and since I had to screenshot the process for documentation purposes, I thought I’d write a blog post in case anyone is interested in seeing what the process looks like.
Deploying vSphere Replication Appliance
Begin by downloading either the ZIP or ISO from the VMware download section and be aware that the ISO is not bootable as the appliance is deployed via an OVF file. The contents of the ISO whether extracted or mounted contains the following files and folders:
The folder we’re interested in is the bin folder which contains 2 ovf files:
- vSphere_Replication_AddOn_OVF10.ovf
- vSphere_Replication_OVF10.ovf
The ovf file with AddOn in the name is used in an SRM deployment and the one without is for standalone deployments. For the purpose of this demonstration, I’ll be deploying a standalone appliance without SRM so the ovf I’ll be using is vSphere_Replication_OVF10.ovf.
Log onto the VMware vSphere Web Client:
Note that the VMware vSphere Replication Administration deployment guide found here:
http://pubs.vmware.com/vsphere-55/topic/com.vmware.ICbase/PDF/vsphere-replication-55-admin.pdf
… clearly indicates on page 27 that you need to use the VMware vSphere Web Client to deploy the appliance:
Once logged into vCenter, click on the vCenter node on the left hand pane:
Then click on the vCenter Servers node selecting the vCenter that you will be deploying the appliance:
Proceed by clicking on the Manage tab:
Under Settings then Advanced Settings, scroll down to confirm that the VirtualCenter.FQDN is set properly:
With this confirmed, navigate back out to the vCenter Home view and click on Hosts and Clusters:
Expand the Datacenter containing the cluster that you would like to deploy the appliance then right click on the cluster and select Deploy OVF Template…:
You will then be prompted to download and install the Client Integration Plug-in:
Proceed with downloading and installing the plug in, close the browser and log back into vCenter and repeat the steps above to deploy the OVF:
Continue through the wizard:
Accept the EULA:
Provide a name for the appliance in the Name field and select the folder you would like to place the appliance:
Select the datastore that you would like to store the appliance:
Depending on your environment, you can choose either to use DHCP or statically assign an IP address to the appliance:
I’m going to use static so I’ve selected Static - Manual for the IP allocation option which will then allow me to set the DNS servers, Gateway, and Netmask:
Continue by entering a password for the appliance’s root account and configure a Management Network IP address:
Be aware of the vService bindings information:
Review the details to the configuration settings that were entered and click Finish to begin the OVF deployment:
Note the status of the OVF deployment on the right hand Recent Tasks pane:
Once the deployment is complete, you should then see the new appliance under the cluster:
Continue by powering on the appliance:
… and ensure that the appliance successfully powers on:
Once the appliance has successfully booted up, you can then browse to it via https://<ipAddress>:5480 and log in with the root account:
Most of the settings configuration pertains to the appliance itself (i.e. network):
One of the settings I always configure after the deployment is the Network –> Address where you could update the host name and add another DNS server entry:
Once you’ve configured the additional settings required for the replication appliance, proceed by shutting down the vSphere Web Client and re-launching as you will not see the vSphere Replication icon in the Home screen until you do:
Once you’ve re-logged into the vSphere Web Client with the vSphere Replication icon now present, continue and click on it:
Click on the Home tab to ensure that there is a green check mark beside the appliance then click on the Manage button:
Verify that there is a green check mark beside the Availability field:
At this point, the appliance at this site is ready to be used for local replication/backup. Continue by deploying another appliance with the same steps above to an alternate site if replicating VMs to another site is required.
Setting up replication to another site
Once another replication appliance has been set up at another site, you can add the 2nd site as a target site to replicate to. Being by navigating to the vSphere Replication section in the vSphere Web Client, select the Target Sites node and click on the little server icon to add a target site:
Fill in the remote vCenter server name and enter credentials with permissions to connect:
Since I’m using self-signed certificates in the environment, I will receive the following warning for the certificate presented. Proceed by selecting Yes to trust the certificate and connect:
Once the connection is successfully established, you will see the remote vCenter listed in the Target Sites:
With the target site added, proceed with navigating to either the Hosts and Clusters or VMs and Templates view, right click on a virtual machine and select vSphere Replication Actions then Configure Replication:
Select the target vCenter (where you’re replicating to) from the list:
Unless you have more than 1 vSphere Replication Appliance in the target vCenter, the auto assign should pick up the one in the target site as shown below:
Select the target datastore you would like the replicated copy of the VM to be stored:
Note that checking the Advanced disk configuration check box gives you the ability to configure additional options such as disk format and VM Storage Policy:
The next screen allows you to choose the quiescing method which is either none or MS Shadow Copy Services (VSS):
The last configurable screen allows you to set the RPO (basically the frequency of replication) and the amount of instances to keep (how many different point in time instances you can recover with):
Review the settings configured and click Finish to complete the configuration:
Browsing the remote datastore should almost instantly show that a folder for the replicated VM is created with a new vmdk created:
If you’d like to check the status of the replication, simply navigate to the vCenter instance of the source site, click Monitor –> vSphere Replication –> Outgoing Replications:
Selecting the replicated VM will display more information at the bottom of the window:





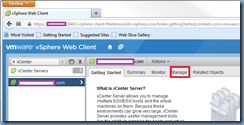


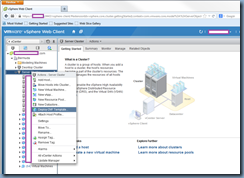




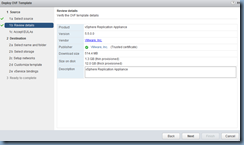

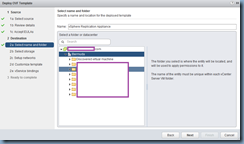


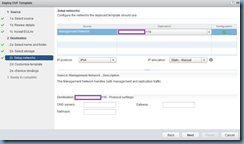

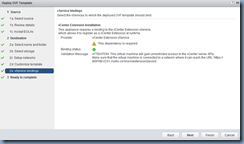




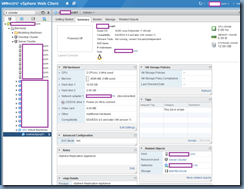






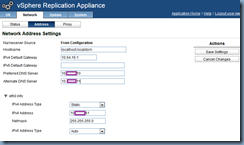
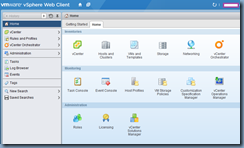



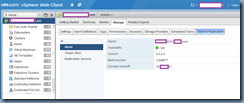


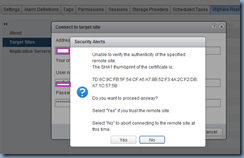









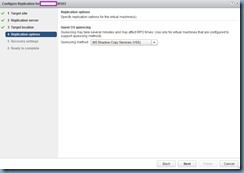
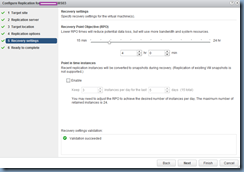



6 comments:
hi Terence
great article about vReplication just one question.
one adding a target site the user for vCenter have to be an administrator full account?
I mean I have some customer that want to replicate to our site and I just want for them to have an account that have permission just for their VMs and not for others VMs
thanks a lot
Thanks for posting this guide!
Your statement:
"The ovf file with AddOn in the name is used in an SRM deployment and the one without is for standalone deployments."
Is incorrect.
The AddOn .OVF file is used to deploy additional vSphere Replication Servers. See Page 31 of the vSphere Replication Guide (which you reference).
Thanks,
Jim
Hi,
Thank for intro the replication ...!
Its very nice steps for replication for ground to building.
shatrughna
20 sept 2014
Thanks for the walk through!
It was really a nice article on vsphere replication.
I have followed the same procedure and the replication has been configured successfully.
I do not have more space on the target side hence i have not set Point-In-Time recovery options. will it cause any issue when recovering the VM.
Srinivas
Great article, used to walk through and the vsphere replication admin document and it worked well for me. Can the target site also become a source and source target if we want to protect VMs on the target site as well?
Thanks.
Post a Comment