Problem
You’ve downloaded Windows Essential 2012 and installed Windows Movie Maker 2012 on a Windows 7 desktop fails to launch and displays the following error message:
Sorry, Movie Maker can’t start. Make sure your computer meetings the minimum system requirements before trying to start Movie Maker again, and then try to update the driver for your video card if Movie Maker still doesn’t start.
Searching through the internet leads you to the following Microsoft KB:
You cannot start Windows Movie Maker 2012 when a graphics card that only supports DirectX 9 is installed on a Windows 7 or Windows Server 2008 R2-based computer
https://support.microsoft.com/en-us/help/2741355/you-cannot-start-windows-movie-maker-2012-when-a-graphics-card-that-only-supports-directx-9-is-installed-on-a-windows-7-or-windows-server-2008-r2-based-computer
… but attempting to install the update displays the following message:
The update is not applicable to your computer.
Downloading other video editing applications such as Shotcut also fails to launch indicating the video card does not support OpenGL.
You attempt to try and install Windows Live Essentials 2011 that supports DirectX 9 but receive the following error message during the install:
Couldn’t set up the installer
Check to be sure you are connected to the Internet
You cannot download Windows Live programs unless you’re connected to the Internet.
Error: 0x8104000d
Source: WaitForCatalog
Solution
In order to get the Windows 7 virtual desktop to successfully launch Windows Movie Maker, 3D support needs to enabled as shown in the following virtual machine properties:
Video card
3D graphics
Enable 3D support
It is important to note that VMware Horizon View desktops cannot be simply powered off and have the Video Card settings configured because if the pool properties are not configured to enable 3D then the settings of the virtual desktop would eventually be reverted back.
Proceed by logging onto the View administration console, open the desktop pool properties, navigate to the Remote Display Protocol tab and review the following settings:
Default display protocol: PCoIP
Allow users to choose protocol: Yes
3D Renderer: Disabled
If the Allow users to choose protocol setting is configured as Yes then 3D support would be disabled:
In order to enable 3D support, we’ll need to ensure that the following settings are configured:
Remote Display Protocol
Default display protocol: PCoIP
Allow users to choose protocol: No
With the Allow users to choose protocol configured as No, we will now be change to change the 3D Renderer setting:
Proceed and change the settings to the following:
Remote Display Protocol
Default display protocol: PCoIP
Allow users to choose protocol: No
3D Renderer: Automatic
The VRAM size can be adjusted from the default if required:
VRAM Size: 96MB
The last important step is to completely shut off the desktop so that View would send the commands to vCenter to reconfigure the VM. A simple restart or reset of the virtual desktop will not change the configuration so make sure you initiate a full guest shutdown. Once 3D support is enabled, both Windows Movie Maker (DirectX 11) and Shotcut (OpenGL) would now launch:
![clip_image002[13] clip_image002[13]](https://blogger.googleusercontent.com/img/b/R29vZ2xl/AVvXsEiJegmhpusux6GRDhCgB5cmkYWErFcTdtuWBKpNzimvf8WLMxfCUgXVt0BV7ldPaI3QP6xakQ2q263OJK_8YSSkoyBvG53nJS0sBnjf4-CqPMkJEPxAyQCd-vIWdrLibmGnAyTLx-A2bCBD/?imgmax=800)
![clip_image002[11] clip_image002[11]](https://blogger.googleusercontent.com/img/b/R29vZ2xl/AVvXsEiCMScObjhH_GmL-wC74kdv6OHqK7E6YoreqV9PJ2b1zGxwSPkJE17FWxwbe4axePhEa5b54FHRMYEriVXW9B-3tTzj57fWYqPvCFP3nla3X6foQLAdLX9ncSPWT6Ncv90B1uJW3T1-V8GW/?imgmax=800)


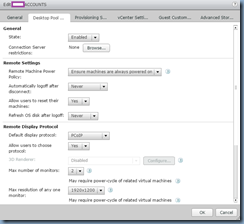


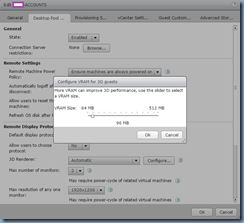
![clip_image002[4] clip_image002[4]](https://blogger.googleusercontent.com/img/b/R29vZ2xl/AVvXsEjICTpdt2l34CFaTCZQDPA5WCrwvPnF9ktzyaHVUooqigjdok-p7mmKvHBHS_53P1Waic0qxL3doqPUAtMv8ASgd_aRikTqRpaDvcJhyTHUaNpkf4LjdBkIrJLpWMhVLC8GdLfO-NuBJdIx/?imgmax=800)
![clip_image002[6] clip_image002[6]](https://blogger.googleusercontent.com/img/b/R29vZ2xl/AVvXsEiAVAD0UiPtVUUnYErqP3xLSjY8KQfRwPi88DAaDIyyd1Ne2W72l155Nr14p7mUyGXSrFY2NXXGUxtzZTWlXBIvBxdSCCwbMlg6v9O61xLpgRuAasq8bVOlxNJnV2I-Hvv6dofygV_V_tnh/?imgmax=800)

No comments:
Post a Comment