As most VMware View administrators know, VMware’s Windows 7 Optimization Guide:
VMware-View-OptimizationGuideWindows7-EN.pdf
… suggests that the Windows Search service should be disabled and executing any of the provided scripts will do so:
What happens when this service is disabled is that Outlook 2010 begins to display the following warning window:
Microsoft Outlook
The Windows Search Engine is currently disabled. Outlook will not be able to provide fast search results using the Instant Search functionality unless this service is running.
Do not show this message again
The problem I’ve continuously encountered with VMware View environments is that users will misinterpret this message as search not being available in their Outlook mailboxes thus generating support calls to the service desk.
I searched through the available settings in the Office 2010 ADM template but was unable to find a setting that prevented this window from displaying to users but as it turns out, we can actually use the following registry key to accomplish this:
HKEY_CURRENT_USER\Software\Microsoft\Office\14.0\Outlook\Options\General
Name: PONT_STRING
Type: REG_SZ
Data: 53
**Note that some registries may not have the General key as shown here:
… but you can manually create it by right clicking on the Options key then select New –> Key:
With the General key created, proceed with creating the new String Value as such:
Name the key as PONT_STRING and set the value to 53:
With this key present, Outlook will no longer prompt you with the warning message:
Using Active Directory Group Policy to Create the Key
Although I prefer modifying the master image to prevent this warning from being presented to the user because I never liked having too many policies applied to users when they log in, you can’t actually modify HKCU on the master image because the key belongs to the logged on user and the only way to do that is to use a local policy so in this situation, it would make more sense so the following demonstrates how to create the GPO.
Begin by creating a new Group Policy in Group Policy Management Console and edit the policy:
Navigate to User Configuration –> Preferences –> Windows Settings –> Registry and create a new Registry Item:
Fill in the fields as follow:
Action: Create
Hive: HKEY_CURRENT_USER
Key Path: Software\Microsoft\Office\14.0\Outlook\Options\General
Value name: PONT_STRING
Value type: REG_SZ
Value data: 53
**Note that you will probably not find the key by clicking on the Key Path browse button because Office 2010 is most likely not installed so instead of browsing, copy and past the path into the Key Path field.
With the policy configured, proceed with applying it to the user objects of users that you want to prevent this warning message from displaying.
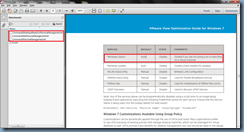


![clip_image002[4] clip_image002[4]](https://blogger.googleusercontent.com/img/b/R29vZ2xl/AVvXsEhhaVdnxS_QCDRc57ZGSKjrQwzszSkojxeoCvfwUgQss3EaoFdSBFGQvGrLyW-LlPG5c5D9ayKKkbgfAPhWPTmCH4hnWDYnOLrJukqzEhQyVayAtKSmveMKUe13hdFaPv-KTiVzpidGoYFv/?imgmax=800)

![clip_image002[6] clip_image002[6]](https://blogger.googleusercontent.com/img/b/R29vZ2xl/AVvXsEh1B0WI6O2qkaAYUEVXswj0nLFEfpggFbFoMZ4QknQBDpdeFILVD4jXXZBmKNOEXSTGqXOtNYu8hqiuYwbeC14R04bXhh-CxOuvYUR1VXpAVy48leqZ6ppKXXBQZ1GouQ8W3PnkuwwvZsZS/?imgmax=800)



![clip_image002[8] clip_image002[8]](https://blogger.googleusercontent.com/img/b/R29vZ2xl/AVvXsEhiw2-8HLu3q6X0sVgAJoMNzgP10cUFuQfeIqpX5omAy1fJ2VykEJ6Yo7yHfWs5lAkUMILLstcaElkISBMlmAnUsPLtfal5Cz11p5Uqm0d_66ALOSz_AUnU2pT-CRwHYrzq0MOP6GQc9m0r/?imgmax=800)
![clip_image002[10] clip_image002[10]](https://blogger.googleusercontent.com/img/b/R29vZ2xl/AVvXsEgsZnwYC1jxgiFS37yUvgqlZjLjoKxCN8b8lqLnWTDmA6oRao9fbPPBbV5NUp6iJqKdvhMHQvX2ezqs5Dop7FC9HiZaRWkcRnxJ_b0KTB7rf3BP5T_aLlzMa4CbAX5Tr_gVhyphenhyphenh_wg05MQtA/?imgmax=800)
![clip_image002[12] clip_image002[12]](https://blogger.googleusercontent.com/img/b/R29vZ2xl/AVvXsEjrOydHT-0KTR8cA34TuzYLzyDwteUXr_ZB4TPUcwv1jpu2bqCYXB7Nx3345wvT59WSJ2CnXLRZo18h_fqbGjYBwTehTS1eyC6ni0BMZce2aOvmvaZVcZ4aXbrb_KK8VASNEupXKhUGskyf/?imgmax=800)
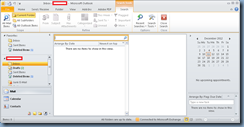


![clip_image002[16] clip_image002[16]](https://blogger.googleusercontent.com/img/b/R29vZ2xl/AVvXsEgHaw8CDnL2YW7XLhAtlim3WYauwQVw4IVn9Eg1LCezdS49aPjVNlUmeXX-sx6IHN82MvIkvnk6OFIs7qU4EjUHTj8HDjB4PTEZTYy158DIxudfkTU6uiDlycr9EmZhwRXJEmz_DUhcNILv/?imgmax=800)
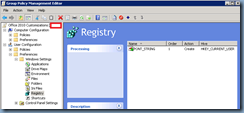
6 comments:
There is a user policy which may enforce the policy, negating for a registry preference:
User Configuration -> Administrative Templates -> Microsoft Outlook 2010 -> Outlook Options -> Preferences -> Search Options
"Prevent installation prompts when Windows Desktop Search component is not present"
since im not happy with the outlook and windows search engine I'm using Lookeen. its a neat outlook plugin that is a great search help
Thanks a lot, I followed the instruction and I resolve my the issue.
Now the test is fully automated.
Thanks, just what i needed!
Absolute Legend!
Post a Comment