I recently had to migrate a small office off of Microsoft Office 365 to a different hosted Exchange environment and had to find a way to extract their existing mail stored in Office 365 into their mailboxes. Since there were only 5 users for this small satellite office, I opted to just configure a few Outlook profiles on a local desktop to download all of the mail for each user and then import it back into the new environment.
Begin by launching Internet Explorer and logging into the Microsoft Office 365 mailbox:
Proceed with clicking on the Inbox link to get into the mailbox:
Once you’re logged into the mailbox, continue by hovering the mouse over the question mark icon on the top right hand corner and click on the About link:
A new window will launch with the information about the mailbox. From within the output displayed, look for a field named:
Host address:
In the example above, the host address contains the following URL:
https://bluprd0810.outlook.com/owa
Open up a notepad then copy and paste the following twice:
bluprd0810.outlook.com
Proceed with modifying one of the pastes into the following:
bluprd0810.mailbox.outlook.com <—we’re basically putting inserting “mailbox” in between “bluprd0810” and “outlook”
With the above pasted into notepad, paste the following as well:
msstd:outlook.com
Your notepad should look something like this:
bluprd0810.outlook.com
bluprd0810.mailbox.outlook.com
msstd:outlook.com
With the above information collected, continue by launching the Control Panel on the desktop you intend on using to set up the Outlook profile and then clicking on the Mail icon:
Click on the Show Profiles button:
I already have an existing profile on this desktop so I will be creating a new one by clicking on the Add button:
Type in a name for the profile:
Select the Manually configure server settings or additional server types:
Select the Microsoft Exchange or compatible service:
Within the Server field, enter the following (copy from notepad):
BLUPRD0810.mailbox.outlook.com
In the User Name tab, enter the user’s Office 365 sign-in name (usually the email address):
Continue by clicking on the More Settings… button:
Ensure that When starting has Automatically detect connection state selected:
Click on the Connection tab, check the checkbox Connect to Microsoft Exchange using HTTP and click on the Exchange Proxy Settings… button:
From within the Microsoft Exchange Proxy Settings, fill in the following for https://:
bluprd0810.outlook.com
… and fill in the following for Only connect to proxy servers that have this principal name in their certificate:
msstd:outlook.com
Check the following checkboxes:
- Only connect to proxy servers that have this principal name in their certificate:
- On fast networks, connect using HTTP first, then connect using TCP/IP
- On slow networks, connect using HTTP first, then connect using TCP/IP
… change the Use this authentication when connecting to my proxy server for Exchange: to:
Basic
You’ll receive the following Windows Security prompt upon clicking the OK button. Proceed by typing in the username and password for the mailbox:
Once back into the Add New Account window, click on the Check Name button to ensure that both the Server and User Name fields are underlined:
**Note that I noticed that the step above would fail for Outlook 2007 but continue clicking on the Next button and opening up the mailbox actually works.
Continue by clicking on the Finish button to exit the wizard:
Proceed with launching Outlook to launch the new profile created and you should see the mailbox contents.



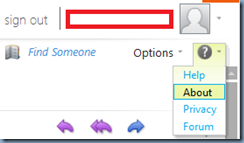

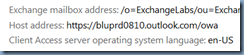















No comments:
Post a Comment