Those who have come across one of my previous post that documented the troubleshooting steps I went through when I did not see the fibre channel hba adapters appear in the storage adapters section after installing ESXi 4.1:
http://terenceluk.blogspot.com/2010/09/hba-vmhba-not-showing-up-with-esxi-40.html
hba / vmhba not showing up with ESXi 4.0 / 4.1
… may remember that while the post does demonstrate what needs to be done, it also includes more information than needed because I opted to show the mistakes I made on the way. Fast forward to a few months later, one of our clients needed someone to assist them in their datacenter deployment and one of the first items I was asked to look at was whether additional drivers had to get installed into their new ESXi 4.1 U1 servers to get the Intel Ethernet Server Adapter X520-T2 to show up in the network adapters list.
Since I have gone through this exercise already and remember blogging it, I went back to reference the post and after plowing through the content skipping the additional information I did not need, I decided to document the process again and write up a new post to provide a more direct step-by-step instructions.
Note: for the purpose of this example, I will use the Intel Ethernet Server Adapter X520-T2 as the device we need to download and install the drivers for.
Device
No matter what device you’re about to install, I would highly recommend that you look up the vendor’s website to determine what chipset the adapter uses. In the case of this example, although the Intel adapter we’re going to install the drivers for is named Intel Ethernet Server Adapter X520-T2, it’s also useful to know what chipset (82599) is used:
Hardware Compatibility List (HCL)
As with any device you are going to use in your production VMware ESXi hosts, always remember to check the hardware compatibility list from VMware to ensure that it is listed:
Downloading the Drivers
As shown in the screenshot below, you now know why it is highly recommended to lookup the detailed information of the device on the vendor’s site because if you were to try and search for Intel Ethernet Server Adapter X520-T2 adapter, you wouldn’t find it. The drivers for this adapter is actually listed as the chipset name:
http://downloads.vmware.com/d/details/esx4x_intel_8259882599_dt/ZHcqYnRlQCVidGR3
Scroll down and you’ll see the following list:
Download vSphere Command-Line Interface to install the driver
The process for installing the drivers is to have a management server or laptop/desktop that has network access to the ESX/ESXi host’s management network to push the drivers out and the utility for this is the vSphere Command-Line Interface application. If you don’t already have it installed on, say, your laptop, you can download it at the following URL:
http://www.vmware.com/support/developer/vcli/
Downloaded Driver Bundle
Once the the driver bundle has been downloaded, double check to make sure it’s a zip package with the proper extension. I’m not sure what happened when I downloaded the package because upon completion, I noticed that the package was named as the following:
INT-intel-lad-ddk-ixgbe-400.3.1.17.1-1.2.17.249663-offline_bundl
Since I knew the package was supposed to be in zip format, I went ahead and renamed the file to following:
INT-intel-lad-ddk-ixgbe-400.3.1.17.1-1.2.17.249663-offline_bundle.zip
Just to be safe, I opened up the zip package to ensure that my WinRAR recognized it to be a valid compressed package and that metadata.zip was in the compressed file.
If you’re as paranoid as I am, you can open up the metadata.zip package to see if the following folders are listed as well:
Don’t forget to put the host into maintenance mode
Now that we have the package downloaded and verified, it’s important to note that you will need to put the ESX/ESXi host into maintenance mode before executing the install command or you’ll see the following error:
C:\Program Files (x86)\VMware\VMware vSphere CLI\bin>vihostupdate.pl -server 172
.16.15.101 -username root -install -bundle c:\INT-intel-lad-ddk-ixgbe-400.3.1.1
7.1-1.2.17.249663-offline_bundle.zip
Enter password:
Please wait patch installation is in progress ...
Maintenance mode is not enabled or could not be determined.The following VIBs re
quire this host to be in maintenance mode: cross_vmware-esx-drivers-net-ixgbe_40
0.3.1.17.1-1vmw.2.17.249663. Please put the host in maintenance mode to proceed.
C:\Program Files (x86)\VMware\VMware vSphere CLI\bin>
Installing Drivers
Installing the drivers is a 4 step process and is possible to perform completely in vSphere CLI. The following outlines the steps:
Step #1 – Put server into maintenance mode
C:\Program Files (x86)\VMware\VMware vSphere CLI\bin>vicfg-hostops.pl -server 17
2.16.15.103 -username root -o enter
Enter password:
Host CONESXi-03.contoso.com entered into maintenance mode successfully.
172.16.15.103 <—The IP of the management console of your ESX/ESXi host.
CONESXi-03.contoso.com <—The FQDN of your ESX/ESXi host.
Step #2 – Install the drivers
C:\Program Files (x86)\VMware\VMware vSphere CLI\bin>vihostupdate.pl -server 172
.16.15.103 -username root -install -bundle c:\INT-intel-lad-ddk-ixgbe-400.3.1.1
7.1-1.2.17.249663-offline_bundle.zip
Enter password:
Please wait patch installation is in progress ...
The update completed successfully, but the system needs to be rebooted for the c
hanges to be effective.
172.16.15.103 <—The IP of the management console of your ESX/ESXi host.
C:\INT-intel-lad--ddk-ixgbe-400.3.1.1.7.1-1.2.17.249663-offline_bundle.zip <—The full path to the drivers package.
Step #3 – Reboot the server
C:\Program Files (x86)\VMware\VMware vSphere CLI\bin>vicfg-hostops.pl -server 17
2.16.15.102 -username root -o reboot
Enter password:
Host CONESXi-03.contoso.com rebooted successfully.
172.16.15.103 <—The IP of the management console of your ESX/ESXi host.
Step #4– Take server out of maintenance mode
C:\Program Files (x86)\VMware\VMware vSphere CLI\bin>vicfg-hostops.pl -server 17
2.16.15.103 -username root -o exit
Enter password:
Host CONESXi-03.contoso.com exited from maintenance mode successfully.
C:\Program Files (x86)\VMware\VMware vSphere CLI\bin>
172.16.15.103 <—The IP of the management console of your ESX/ESXi host.
Now that the drivers have been installed, use the vSphere Client and log into the server to verify that the adapters are recognized:
Hope this helps anyone who may be looking for instructions on how to install additional drivers for their ESX/ESXi 4.x servers.









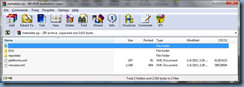

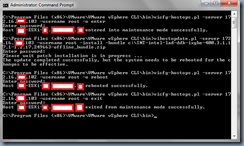

8 comments:
Thanks! This was a very useful piece of info for my 10G ESX setup
Thank you very much Terence, great flawless manual, worked for me too. 10G X520-T2, Dell R200 & ESX 4.1
Joseps
Doesn't seem to work on my setup: X520-DA2, Dell R610, ESXi4.1... all steps execute without any issues but the network adapters still only show the 4 onboard interfaces.
Sensational. Thank you very much!
Thanks!!!terence
i installed in my environment intel 520-x 10 gic fcoe card in esxi 4.1 server,i could able to see in Network Adapter in vsphere configuration tab,but couldn't able to see in "Storage adapter" how do i see my hardware iqn or wwn number as installed intel 520-x fcoe card. could u help someone knows?
I have a newly purchased Dell r620 and these Intel x520 t2 card with the chipset 82599... running on my ESX 5.. I still finding a solution for my esx for detect this card... Anyone can help me...
excellent worked real good, saved the day and thanks
Post a Comment