Deploying Skype for Business Server 2019 archiving and monitoring services are fairly much the same as the previous version but I thought it would be a good idea to write this updated post to demonstrate the process. Before I begin, note that the official planning documentation Monitoring can be found here:
Deploy archiving for Skype for Business Server
https://docs.microsoft.com/en-us/skypeforbusiness/deploy/deploy-archiving/deploy-archiving
Deploy monitoring in Skype for Business Server
https://docs.microsoft.com/en-us/skypeforbusiness/deploy/deploy-monitoring/deploy-monitoring
Step #1 – Define Archiving and Monitoring services on Front End Server / Pool Properties
Begin by editing the properties of the front-end pool, navigate to the General properties and scroll down to the Associations section:
Enable the Archiving and Monitoring (CDR and QoE metrics) options:
Enter the FQDN of the SQL server that will be hosting the two databases when presented with the Define New SQL Server Store menu:
Select the same or create a new SQL instance for the monitoring service then click OK:
The archiving SQL Server store and Monitoring SQL Server store should now have the new SQL server instance defined:
Publish the topology:
The Publish Topology wizard will present you with the option to either automatically let the wizard determine where to store the database or manually changing the path by going into the advanced options:
Selecting advanced will present the following menu:
What I don’t like about this is that the database doesn’t get stored in the paths defined but rather in sub folders such as D:\Database\ArchivingStore\(default)\DbPath. You can, obviously, change this afterwards or at least have them on the correct drives.
Step #2 (Optional) – Move SQL database and log files to appropriate location
If you are not satisfied with the path in which the database and the log files are stored, you can use the following SQL queries to change the path after taking the database offline:
ALTER DATABASE LcsCDR
MODIFY FILE ( NAME = LcsCDR_data,
FILENAME = 'D:\Database\LcsCDR.mdf');
GO
ALTER DATABASE LcsCDR
MODIFY FILE ( NAME = LcsCDR_log,
FILENAME = 'D:\Log\LcsCDR.ldf');
GO
ALTER DATABASE LcsLog
MODIFY FILE ( NAME = LcsLog_data,
FILENAME = 'D:\Database\LcsLog.mdf');
GO
ALTER DATABASE LcsLog
MODIFY FILE ( NAME = LcsLog_log,
FILENAME = 'D:\Log\LcsLog.ldf');
ALTER DATABASE QoEMetrics
MODIFY FILE ( NAME = QoEMetrics_data,
FILENAME = 'D:\Database\QoEMetrics.mdf');
GO
ALTER DATABASE QoEMetrics
MODIFY FILE ( NAME = QoEMetrics_log,
FILENAME = 'D:\Log\QoEMetrics.ldf');
GO
Step #3 – Deploy Monitoring Reports on SSRS
With the databases created, proceed by launching the Deployment Wizard and click on Deploy Monitoring Report:
Select the appropriate SQL instance and define the SQL Server Reporting Services (SSRS) instance:
**Note that as the wizard indicates, this will overwrite existing reports so be cautious of any SSRS reports that may already exist on the server.
Enter an account that will be used to access the Monitoring database:
I’ve been asked many times in the past about what credentials should be entered and the short answer is to use a service account because this account will be granted required logon and database permissions to the database in order for it to access the database. The documentation about this can be found here:
Install Monitoring Reports in Skype for Business Server
https://docs.microsoft.com/en-us/skypeforbusiness/deploy/deploy-monitoring/install-monitoring-reports
On the Specify Credentials page, in the User name box, type the domain name and user name of the account to be used when accessing the Monitoring Reports (for example, litwareinc\kenmyer). If you do not use this format (domain\user name) an error will occur.
Type the user account password in the Password box, and then click Next. Note that no special rights are required for this account. The account will automatically be granted the required logon and database permissions when setup completes.
I usually prefer to create a service account for this:
Define a group that will have read-only access to SQL Server Reporting Services (SSRS):
**Note that the default is RTCUniversalReadOnlyAdmins
The wizard will complete the deployment with the information provided:
Once completed, you should see the service account granted ReportsReadOnlyRole to the databases:
Step #4 – Test Monitoring services reports
The reports can now be accessed via the following URL:
http://<SSRS_Server>/reportserver
Step #6 – Configure Monitoring and Archiving Reports
It is generally not advisable to just leave the configuration for the monitoring or archiving reports as the default (you should at least review the default settings to ensure it meets the requirements of the organization) so proceed to launch the Skype for Business Server 2019 Control Panel and navigate to Monitoring and Archiving:
Go through the menus and edit the global properties or create a new one for the organization:

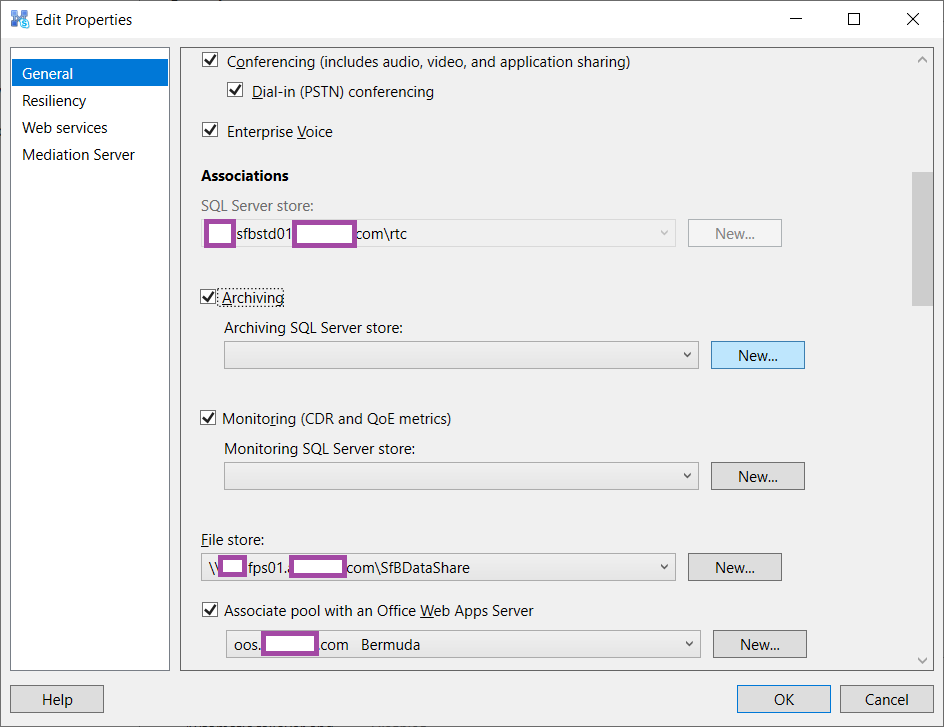

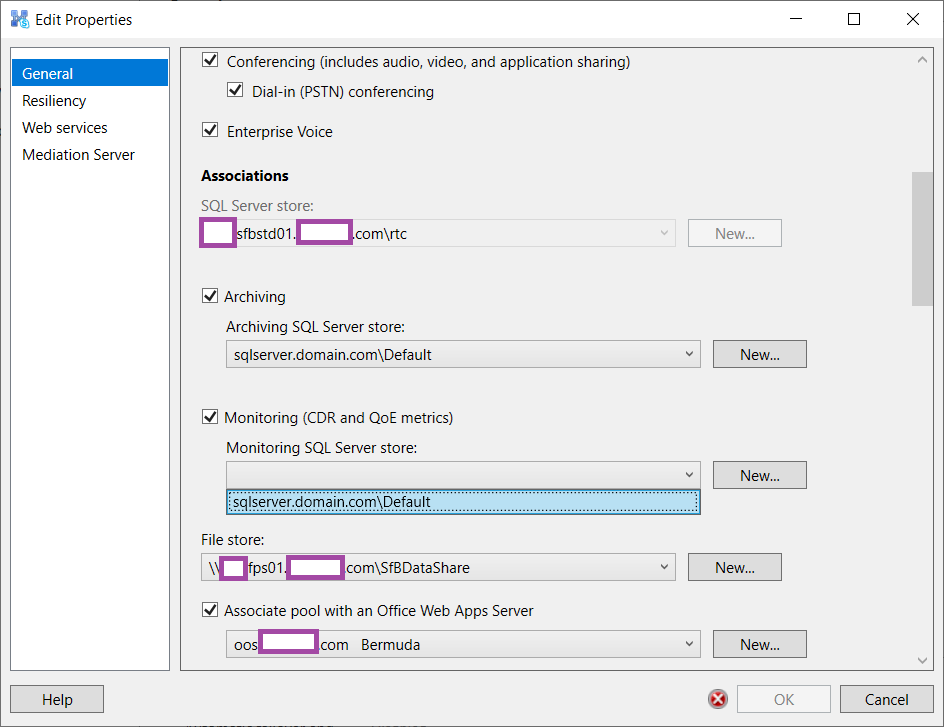
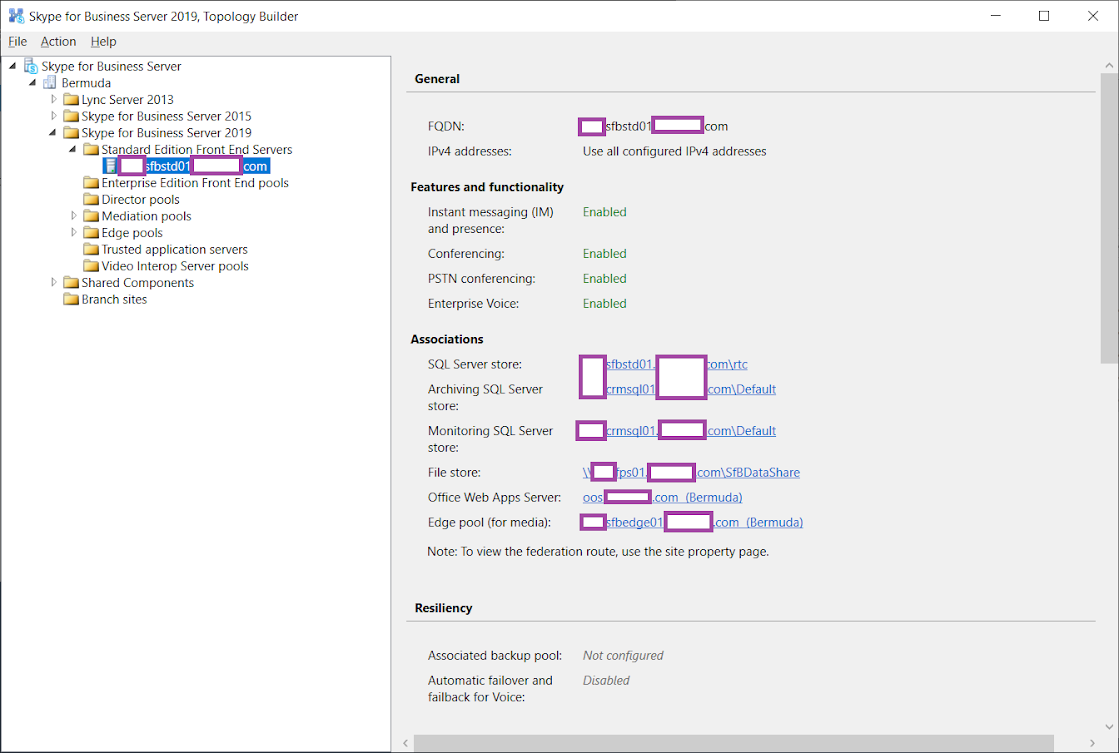
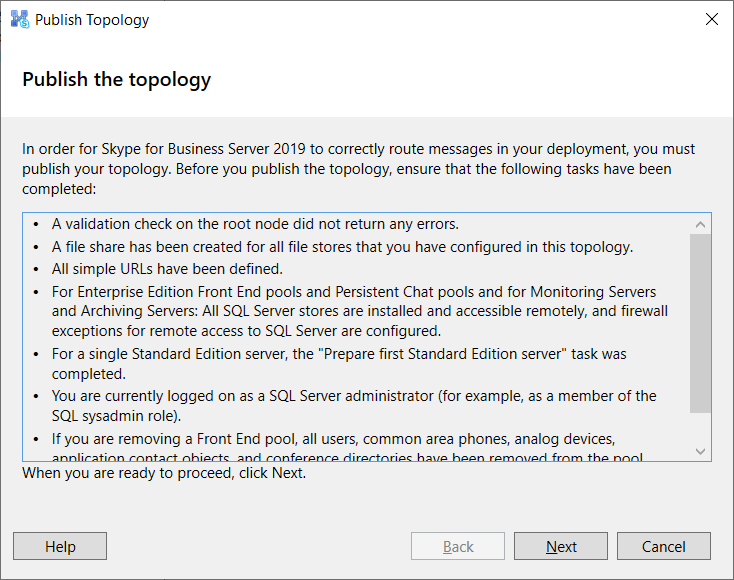
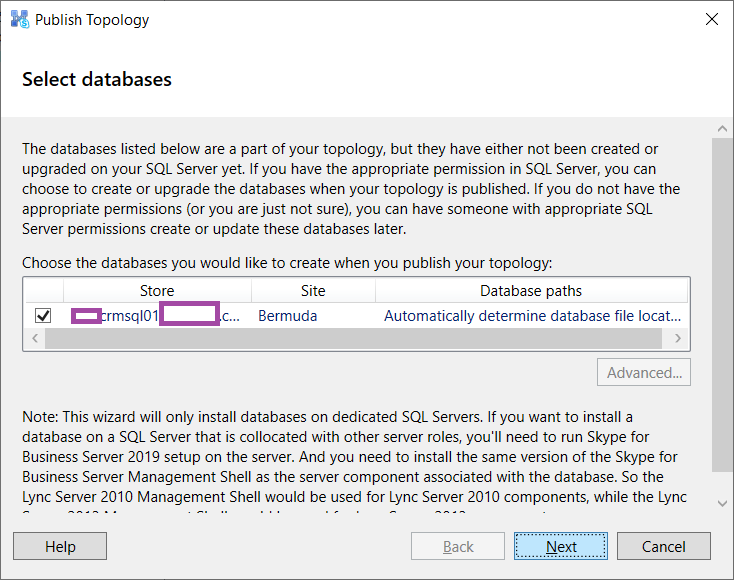
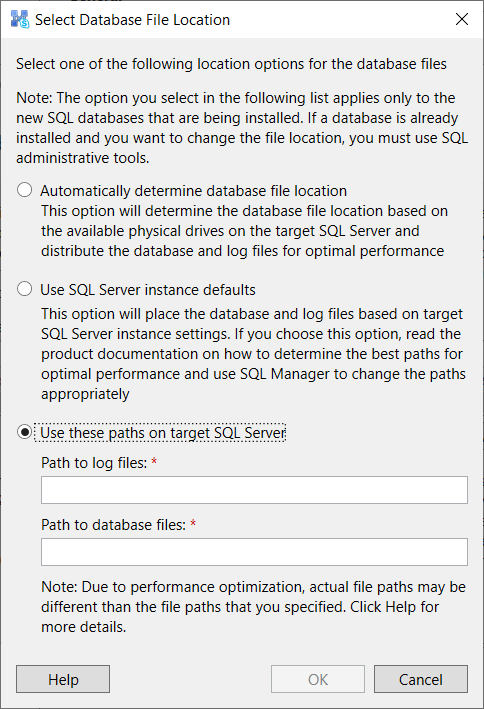
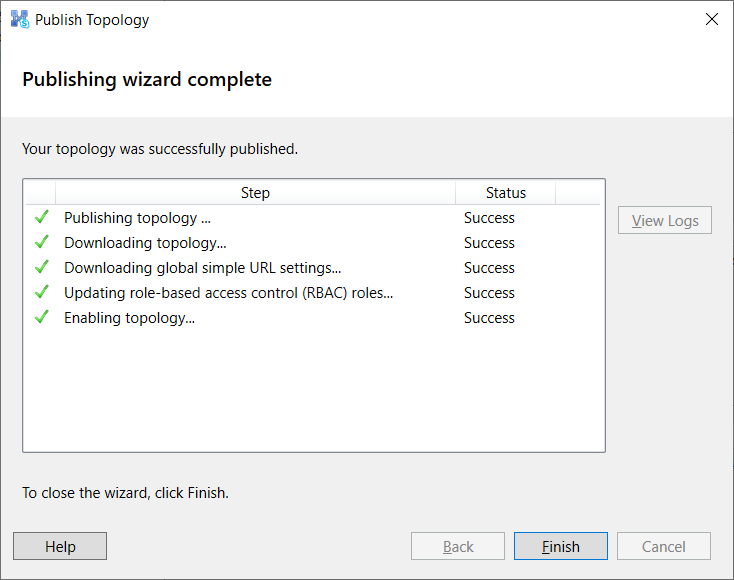
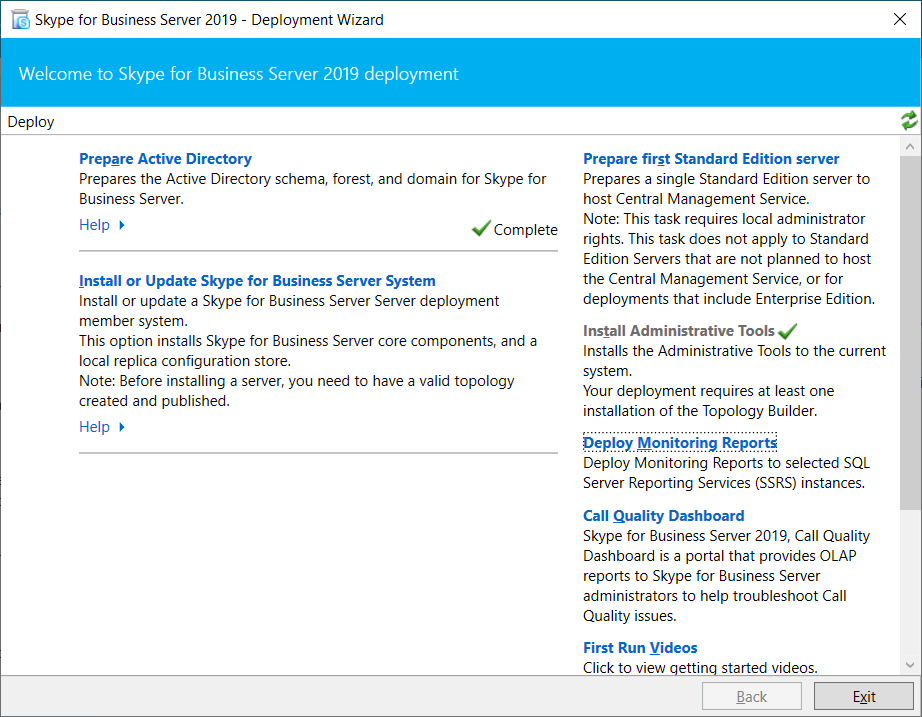
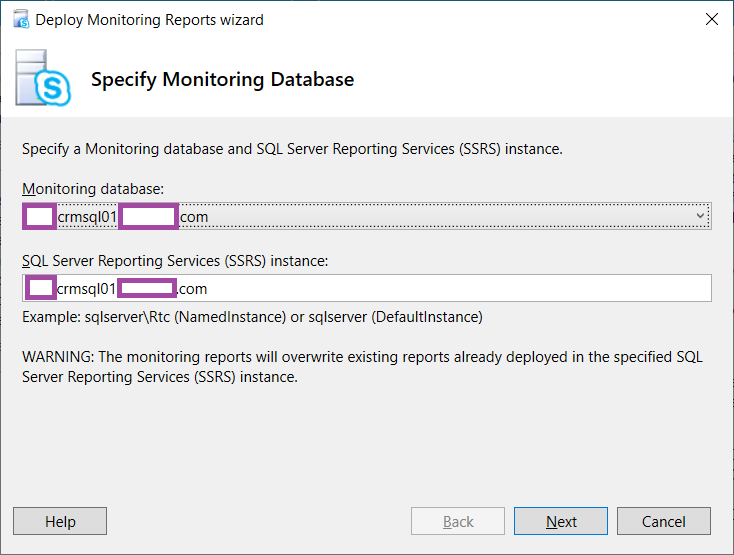
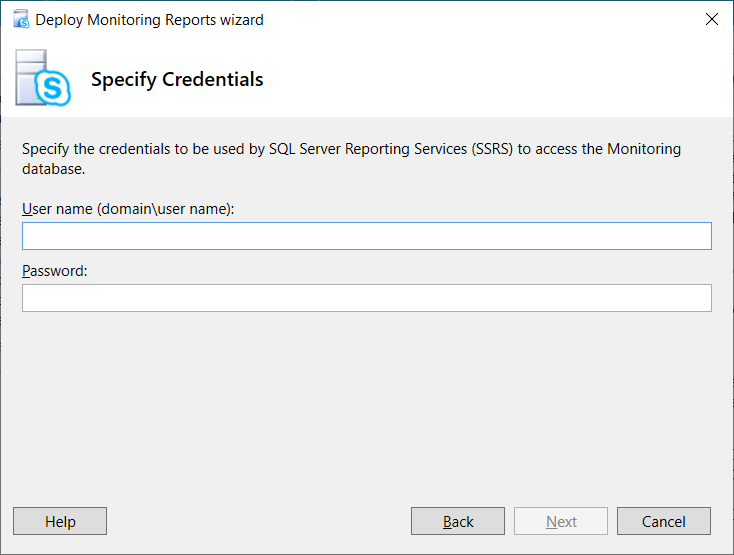
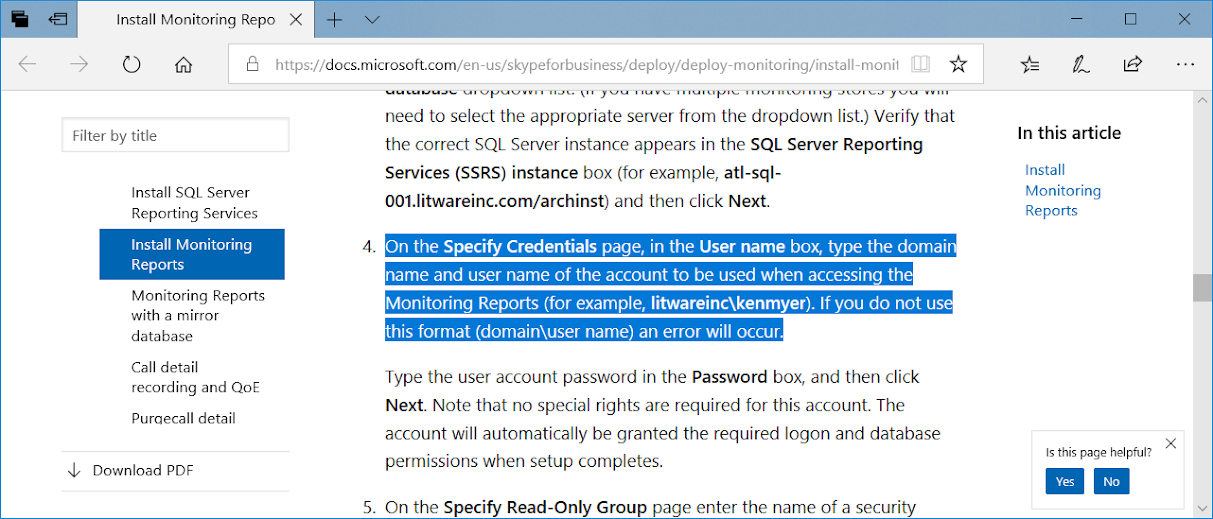
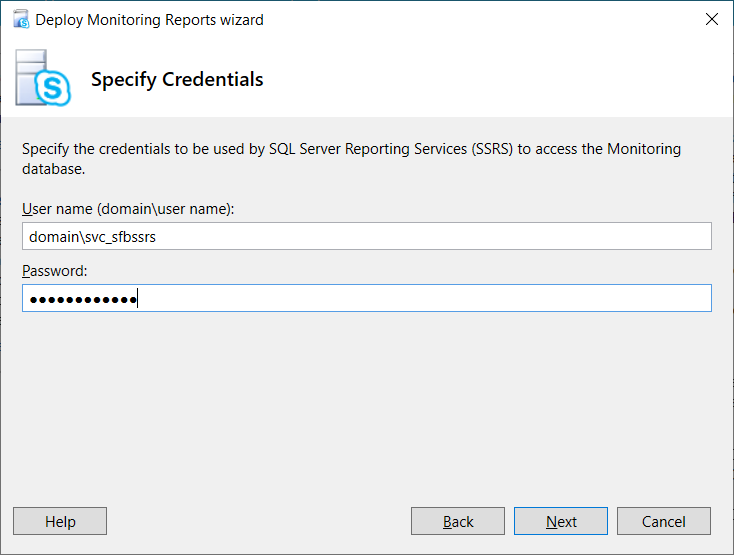
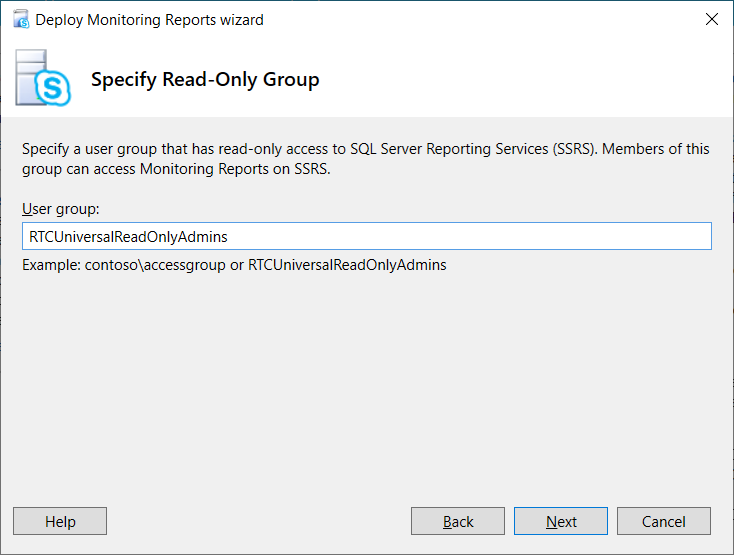
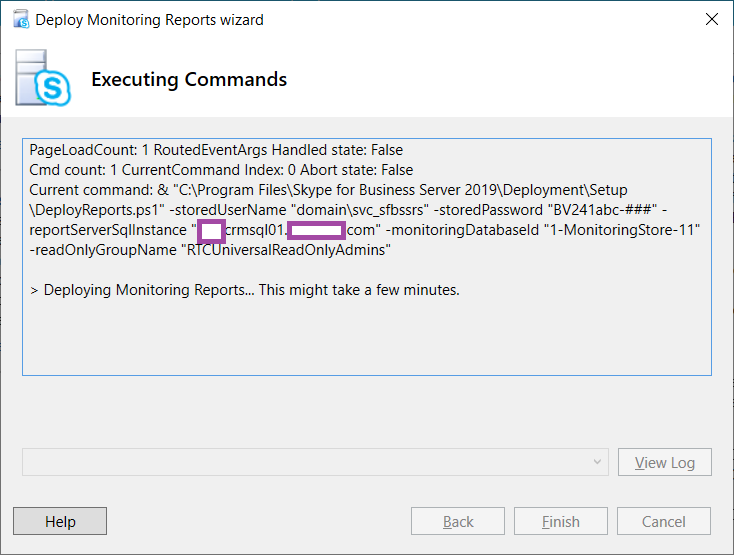
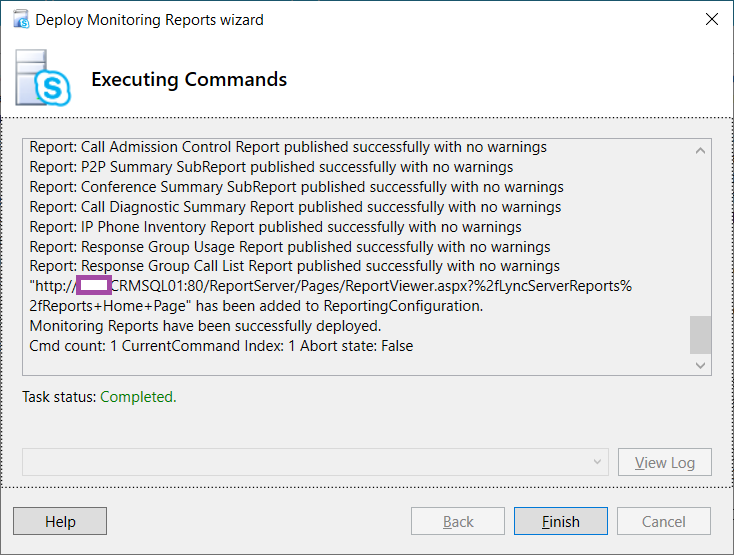
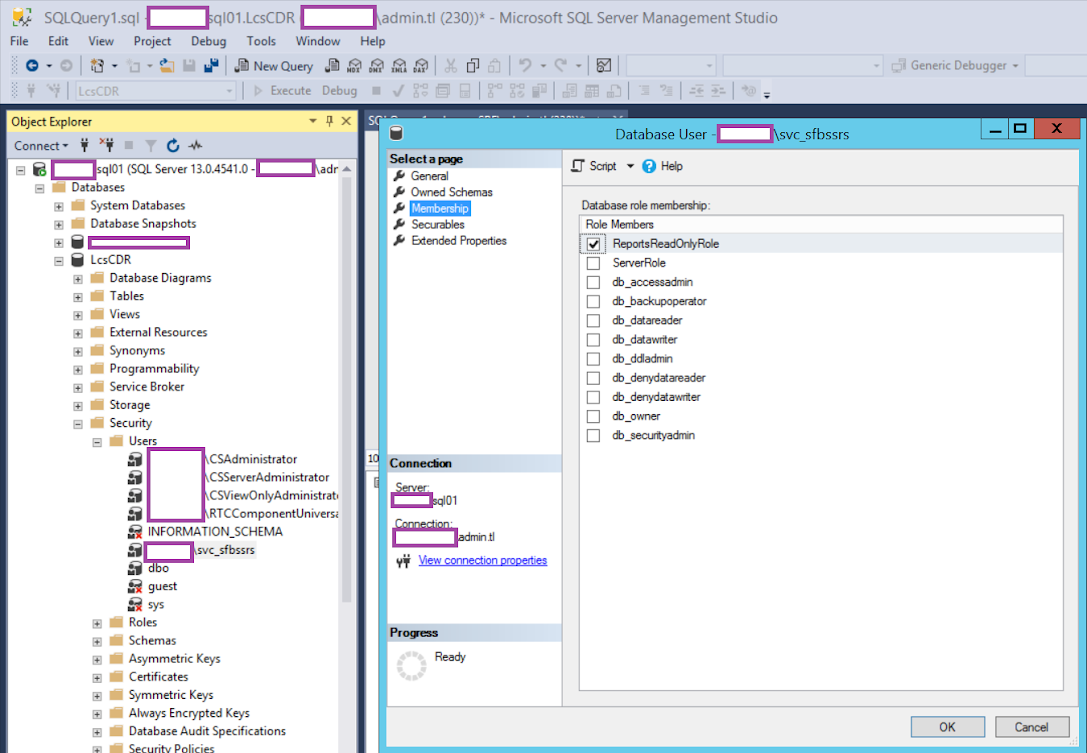
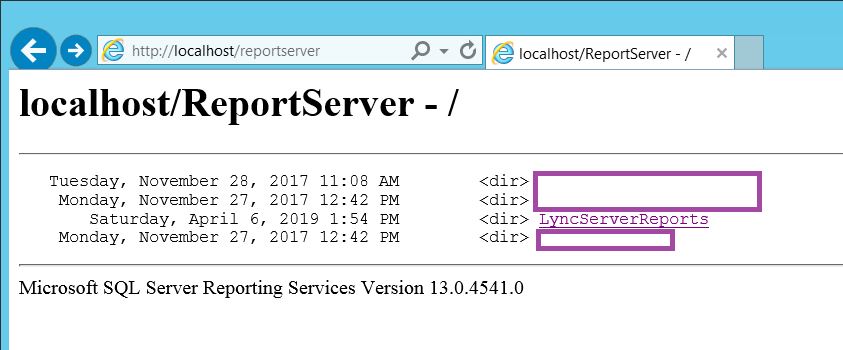
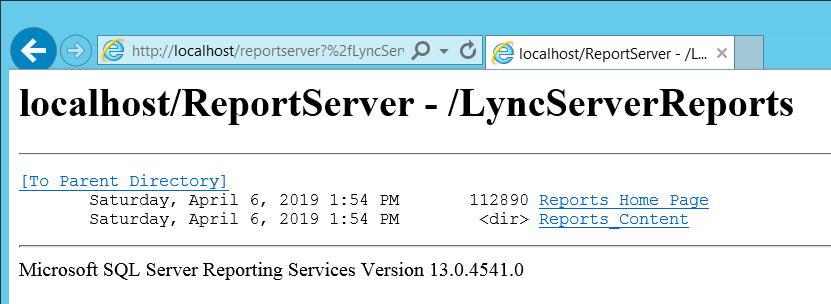
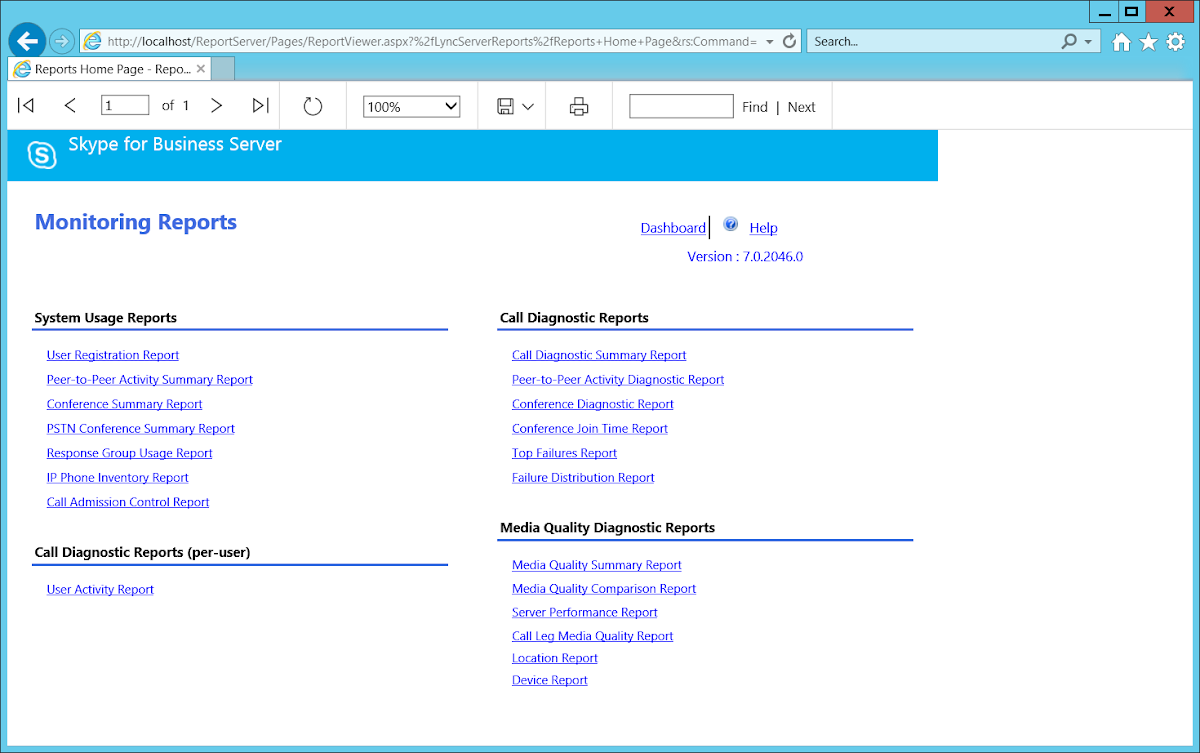
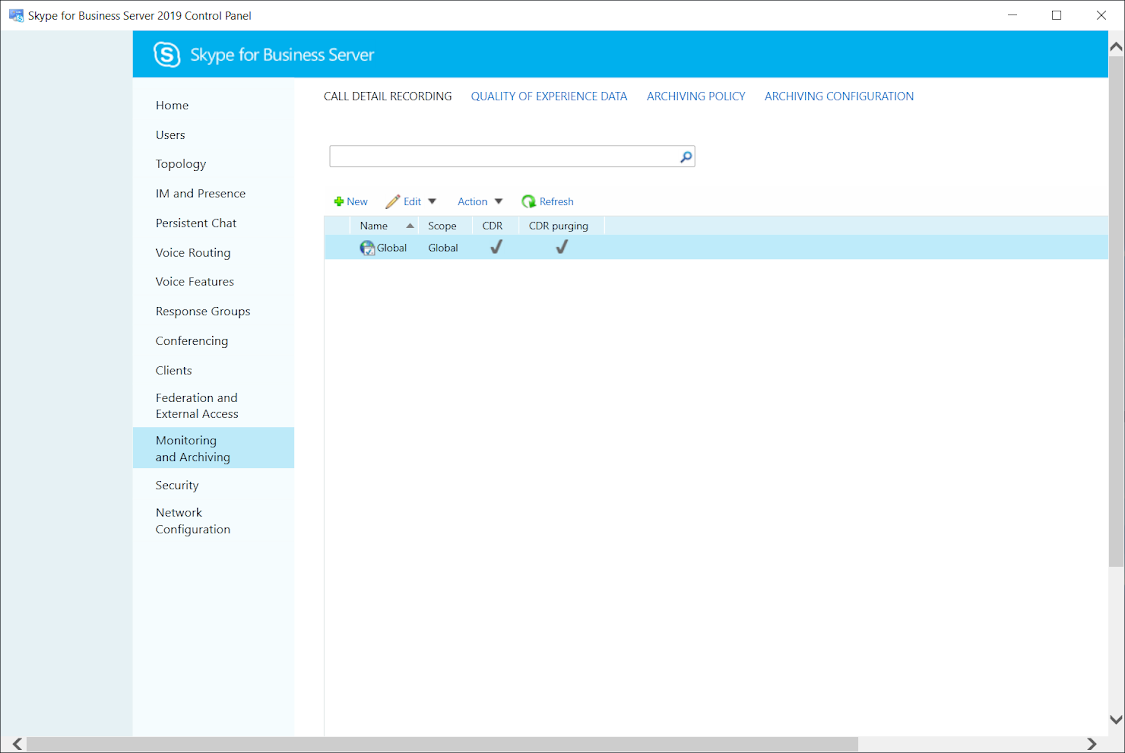
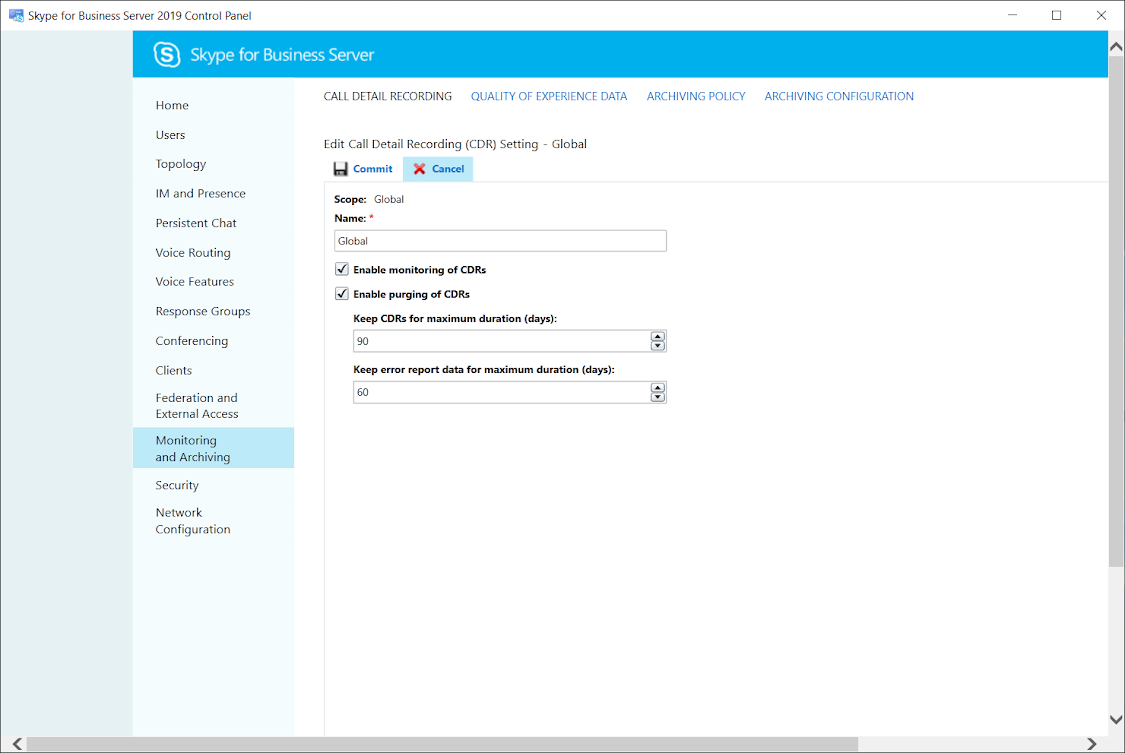
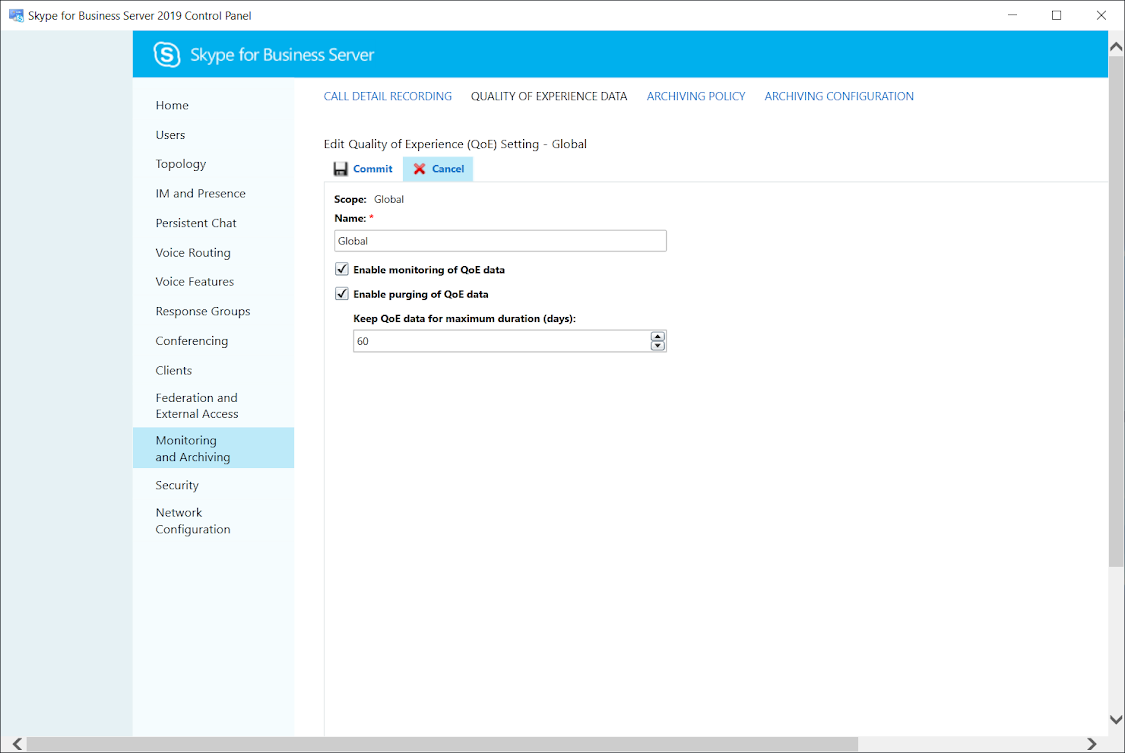
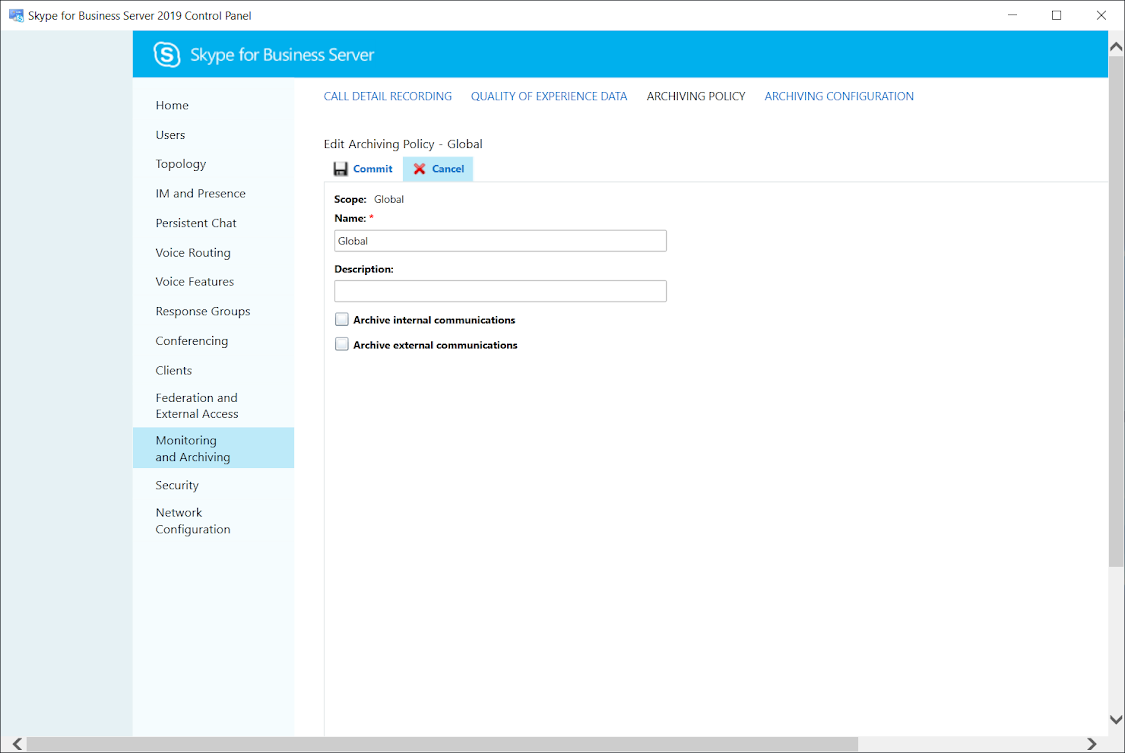
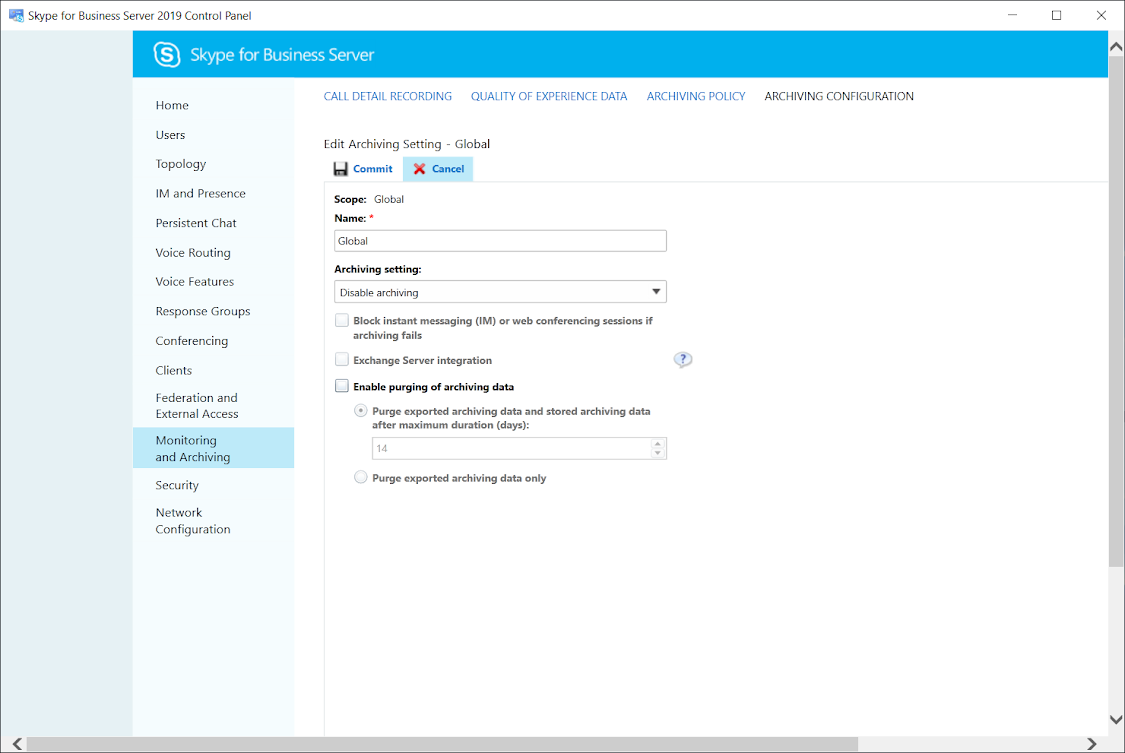
No comments:
Post a Comment