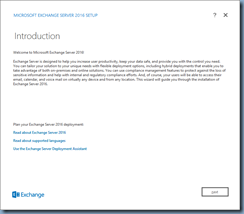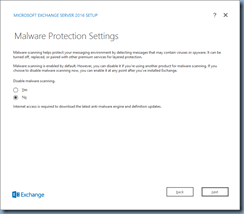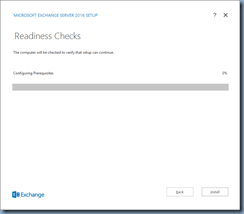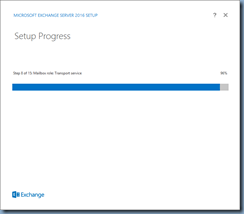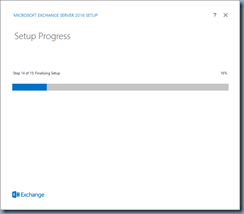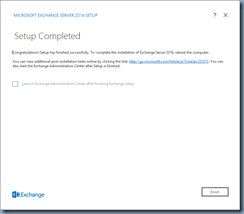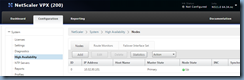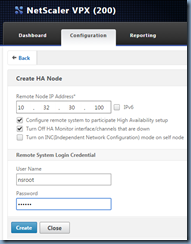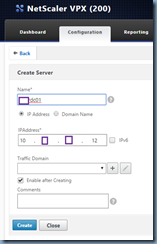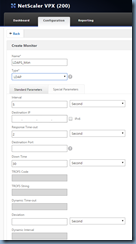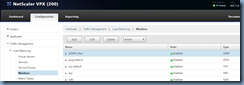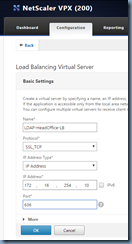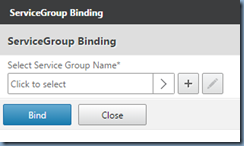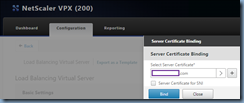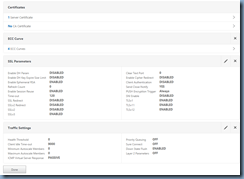I’ve recently been assisting clients with Microsoft Exchange Server 2016 migrations and thought I’d write a quick blog post demonstrating the deployment process.
Note that the full TechNet Planning and deployment guide can be found at the following URL:
https://technet.microsoft.com/en-us/library/aa998636(v=exchg.160).aspx
Prerequisites
I won’t go into too much details but here are some requirements that are important to be aware of:
- Exchange 2007 coexistence is not supported
- Exchange 2010 SP3 with RU11 is required for coexistence
- Exchange 2013 SP3 with CU10 is required for coexistence
- Forest functional level needs to be at least Windows Server 2008
- OS must be Windows Server 2012 or 2012 R2
- Supported clients include:
-
Outlook 2016
-
Outlook 2013
-
Outlook 2010 with KB2965295
-
Outlook for Mac for Office 365
-
Outlook for Mac 2011
More information about the requirements can be found here: https://technet.microsoft.com/en-us/library/aa996719(v=exchg.160).aspx
Begin by installing the prerequsites onto the Exchange server with the following PowerShell cmdlet:
Install-WindowsFeature AS-HTTP-Activation, Desktop-Experience, NET-Framework-45-Features, RPC-over-HTTP-proxy, RSAT-Clustering, RSAT-Clustering-CmdInterface, RSAT-Clustering-Mgmt, RSAT-Clustering-PowerShell, Web-Mgmt-Console, WAS-Process-Model, Web-Asp-Net45, Web-Basic-Auth, Web-Client-Auth, Web-Digest-Auth, Web-Dir-Browsing, Web-Dyn-Compression, Web-Http-Errors, Web-Http-Logging, Web-Http-Redirect, Web-Http-Tracing, Web-ISAPI-Ext, Web-ISAPI-Filter, Web-Lgcy-Mgmt-Console, Web-Metabase, Web-Mgmt-Console, Web-Mgmt-Service, Web-Net-Ext45, Web-Request-Monitor, Web-Server, Web-Stat-Compression, Web-Static-Content, Web-Windows-Auth, Web-WMI, Windows-Identity-Foundation, RSAT-ADDS
Download and install the following two components:
.Net Framework 4.5.2
https://support.microsoft.com/en-us/kb/2901907
NDP452-KB2901907-x86-x64-AllOS-ENU.exe
Microsoft Unified Communications Managed API Core Runtime, version 4.0
https://www.microsoft.com/en-us/download/details.aspx?id=34992
UcmaRuntimeSetup.exe
Installing Exchange 2016
If the Schema, AD and Domain prep needs to be executed independently from the actually install, simply execute the following switches with the Exchange 2016 setup.exe executable:
- setup.exe /PrepareSchema /IAcceptExchangeServerLicenseTerms
- setup.exe /PrepareAD /IAcceptExchangeServerLicenseTerms
- setup.exe /PrepareDomain /IAcceptExchangeServerLicenseTerms
**Note that the schema, AD and domain prep will also be automatically executed with the installation wizard.
Proceed with running the setup.exe executable from the Exchange 2016 installation binaries:
Proceed through the wizard:
Select the Mailbox role to be installed (you cannot collocate Mailbox and Edge Transport roles together):
Specify the installation path:
Specify whether malware scanning should be turned on:
Start the installation:
… and that’s it. Exchange Server 2016 is now installed. Proceed with the configuration of the new server as required.
As an extra note I’d like to include here for my future reference, the following PowerShell script designed for Exchange 2013 for relocating the logging directories also works for 2016:
Move Logging in Exchange 2013 via Powershell
http://social.technet.microsoft.com/wiki/contents/articles/22479.move-logging-in-exchange-2013-via-powershell.aspx