This blog post is probably a bit late to write as I haven’t really had the time to blog a much this year due to my work schedule but I’ve vowed to slowly work my way through the queue I have of all the blog posts I never got to over the past two years.
The steps performed for this in-place upgrade can be found at the following TechNet article:
Upgrade to Skype for Business Server 2015
https://technet.microsoft.com/en-us/library/dn951371.aspx
Prerequisites
Before you begin, ensure that you have the prepared the following:
- Update your Lync Server 2013 servers with the latest Cumulative Updates found here: https://support.microsoft.com/en-us/kb/2809243 (CU5 or later)
- Ensure that PowerShell version 6.2.9200.0 or later is installed onto the Lync Server 2013 server
- Update your SQL Server 2012 instance locally on the Lync Server 2013 server front-end and Edge servers to SP1 or SP2 (SP2 for SQL 2012 Express version can be found here: https://www.microsoft.com/en-gb/download/details.aspx?id=43351) Note that a patched SQL Server 2012 with SP2 should have the following version numbers:
- Update your back-end SQL Server 2012 instance to SP1 or SP2 if you are running the Enterprise edition (SP2 for SQL 2012 full edition can be found here: https://www.microsoft.com/en-us/download/details.aspx?id=43340)
- Patch your Lync server with the latest updates
- Ensure that KB2533623 is installed if your Lync server is on a Windows Server 2008 R2 server
- Ensure that Kb2858668 is installed if your Lync server is on a Windows Server 2012 server
- Ensure that KB2982006 is installed if your Lync server is on a Windows Server 2012 R2 server
- Ensure that there is at least 32GB of free space on you Lync Server 2013 front-end and Edge servers
- Ensure that there is at least 18GB free on your SQL 2012 back-end server if you are running Enterprise edition of Lync Server 2013
- Allocate a server that does not have the Lync core components installed so you can install the new Skype for Business 2015 components
- If you have allocated a Windows Server 2008 R2 server for step #4, ensure that you download and install PowerShell 3.0 and .NET 4.5
Step #1 – Update legacy Lync Server 2013 topology to Skype for Business 2015
Log onto the server you’ve allocated to install the Skype for Business Server 2015 components on and run the setup.exe executable from the Skype for Business Server 2015 installation binaries:
Proceed through the wizard to install the core components:
Once the Deployment Wizard is presented, click on Install Administrative Tools to install the tools onto the server:
Proceed through the wizard:
With the Administrative Tools installed, launch the Topology Builder and download the current Lync Server 2013 topology:
Once the topology has downloaded and saved, navigate to your pool:
Right click on the pool and select Upgrade to Skype for Business Server 2015…:
Answer yes to the Are you sure you want to upgrade the selected pool to Skype for Business Server 2015 prompt:
Note that answering Yes to the prompt will cause the existing pool to no longer exist under the Lync Server 2013 tree:
Proceed by navigating down to the Skype for Business Server 2015 folder and then the appropriate Standard or Enterprise pool to verify that the legacy pool has been moved:
Continue by publishing the topology:
With the topology published, give the topology time to replicate or force AD replication via the domain controllers.
Step #2 – Upgrade Lync Server 2013 front-end servers
Log onto your legacy Lync Server 2013 server and execute the following cmdlets inLync Server Management Shell to disable and stop the Lync Server 2013 services:
Disable-CsComputer -Scorch
Stop-CsWindowsService
With the services disabled, proceed and launch setup.exe from the Skype for Business Server 2015 installation binaries:
Proceed through the wizard and start the install:
Note the following 2 items:
- This process takes quite a bit of time as my Enterprise pool single server took over an hour
- You may be prompted to run extra installations that would be hidden behind the Skype for Business Server 2015 window so don’t just walk away from the install:
Clicking OK to the wizard once the upgrade has completed will present the following prompt:
Close any Lync Server Management Shell, open Skype for Business Server Management Shell and execute Start-CsPool:
Note how the services may throw a Failed to get status data error message and this is normal if the front-end service is taking a bit of time to start as shown in the screenshot above.
Allowing the cmdlet to continue will eventually completed successfully:
Launching the Control Panel and navigating to the Topology will show that your front-end server has been upgraded:
Step #3 – Upgrade Lync Server 2013 Edge servers
Once all of the front-end servers have been upgraded, proceed and log launch the Topology Builder, navigate to the Edge pool or single server, right click and selection Upgrade to Skype for Business Server 2015…:
Confirm when prompted:
As with the front-end server, the Edge server or pool node will be moved to the Skype for Business Server 2015 folder:
Proceed and publish the topology:
With the topology successfully published, log onto the Edge server and execute the cmdlet:
Stop-CsWindowsService
Launch setup.exe from the Skype for Business Server 2015 installation binaries to start the installation wizard:
Proceed through the wizard to start the upgrade:
Clicking OK to the wizard once the upgrade has completed will present the following prompt:
Close any Lync Server Management Shell, open Skype for Business Server Management Shell and execute Start-CsWindowsService to start the Edge services then use the Services Console to verify that the services have been started:
The Edge services should now be operational.
Launching the Control Panel and navigating to the Topology will show that your Edge server has been upgraded:
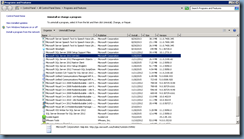












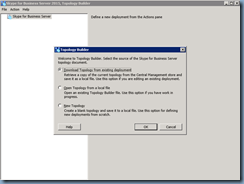





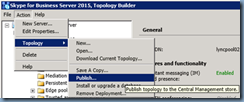



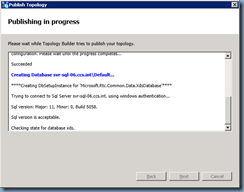
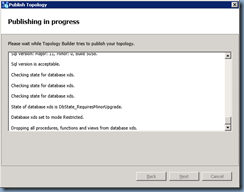




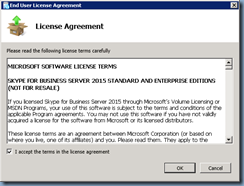


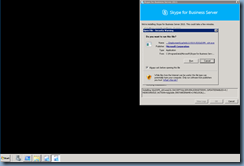



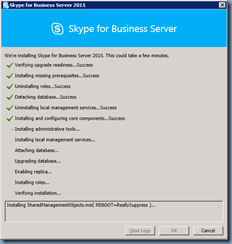
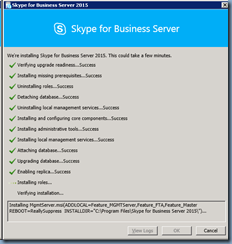




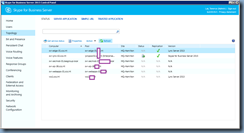


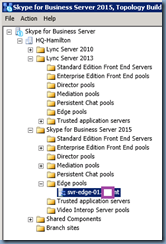



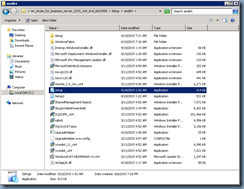
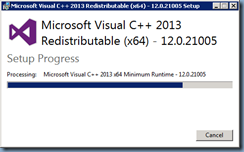








No comments:
Post a Comment