This post serves as a continuation of my previous post:
Installing and performing initial configuration of VMware App Volumes Manager http://terenceluk.blogspot.com/2015/11/installing-and-performing-initial.html
… to demonstrate how to create an AppStack once you have VMware App Volumes deployed in your environment.
Prerequisites
- In order to create an AppStack, you’ll need a virtual machine to mount an empty AppStack to capture the application that is being installed. With this in mind, you can either use a plain vanilla Windows install with no applications installed on it to avoid conflicts or, which I have found to be the better option, use the master image that you’ll be mounting the AppStacks on. The reason why the latter appears to work better is because if you had Microsoft Office installed on your master image, it’s better to the master image to deploy an AppStack with Visio. Not doing so caused all sorts of problems for me when attempting to mount a Visio AppStack to the master image.
- You will need to deploy the App Volumes agent on the virtual machine that you will be using to create an AppStack. If you are using your master image then this would not be a problem because it would need the agent to have AppStacks mounted onto it.
Step #1 – Install the App Volumes agent onto the virtual machine used to create the AppStack
Begin by logging onto the virtual machine that you will be using to create a new AppStack and launch the VMware App Volumes installer:
Proceed through the wizard:
Select Install App Volumes Agent:
Type in either the IP address or FQDN of the App Volumes Manager server:
Complete the installation:
Restart the virtual machine:
Step #2 – Create the new AppStack
Log onto the VMware App Volumes Manager administration console, click on Volumes and then AppStacks, then click on Create AppStack:
Fill in the appropriate fields as such:
Selecting Perform in the background will allow you to continue through the creation immediately while selecting Wait for completion would keep you on the screen until the empty AppStack is created:
A summary of the empty AppStack that is ready to be provisioned will be displayed:
Proceeding to click on the Provision option will bring you to the following screen that allows you to search for the virtual machine to mount the AppStack and deploy the new application:
Hitting the search button with nothing filled out in the Find Provision Computer text box will list all the virtual machines with the agent installed that the App Volumes Manager can detect:
Select the virtual machine prepared in step 1 and click on Provision:
Confirm the provisioning:
Note the new AppStack created:
Reviewing the settings of the virtual machine selected will show that a new hard disk has been mounted to it and this is the hard disk where the new application files will be redirected:
Step #3 – Install the application
Proceed and log onto the virtual machine with the empty AppStack mounted and you will see the following message displayed:
App Volumes
You are now in provisioning mode.
Click OK only after you have completely installed all applications you wish to provision to this AppStack.
Proceed to install the application and once completed, click on the OK button in the prompt:
The following message will be displayed:
Installation complete? System will reboot
Click YES to finish and reboot computer.
Or Click No to continue provisioning.
Proceed by clicking on the Yes button then OK:
The following message will be displayed once you have logged in after the restart:
Provisioning successful (exit code 0)
Click OK, then return to the App Volumes Manager to assign the AppStack.
Note that the settings of the virtual machine should show that the hard disk 2 has been removed:
Navigating back to the App Volumes Manager will show that the AppStack is now ready to be assigned:
Proceed with clicking on the Assign button then searching for the user or group you want to assign the AppStack to:
What’s also worth noting is that you can also limit which computer this AppStack can get attached to regardless of whether it is assigned to the user or group specified:
Select the desired option:
The AppStack is now assigned:
If the AppStack is assigned immediately, you should be able to see a new hard disk attached to the virtual machine that the assigned user is logged on:
Logging onto the virtual machine should also show that the application is available:

![clip_image002[4] clip_image002[4]](https://blogger.googleusercontent.com/img/b/R29vZ2xl/AVvXsEg8V6HAnfLKGYrCGEXLsqI_bOpndSUX0NFkHfA42yfSwYQrPNC0RospzV4dCeBbL7thYopiEOHqnCJvUkcmO6owRvaMnFri5ak_bJVVQzZUA64ZGiGK65SN5ETaweh-xs3bAz9qW2fQm-rO/?imgmax=800)
![clip_image002[6] clip_image002[6]](https://blogger.googleusercontent.com/img/b/R29vZ2xl/AVvXsEiz3kwrkvHX6pabNA7tqR9XMx2wNwkFOzs_jZSyAygb3QsvTvnoznLN6X_4LpplUaq6j5RAPnLsSc-9XrzH89qARXCnLQOU5akZ20Wf7GyqLZNyDan0nsQossVI4x3Ca9KXIsJ6JbJheK87/?imgmax=800)
![clip_image002[8] clip_image002[8]](https://blogger.googleusercontent.com/img/b/R29vZ2xl/AVvXsEjuFMTD79oEIx0RXhxgLPB1Jd78Of9_BC7-kF8iFWhErx3lvZp-4u8yyvtIV4EWBVlvncornYQ7PPngvrtLMzXqHnMv_Fm32fr0M1jR2es2ckYydfePUSekrST7ZNM85w1L62CfqyxH6HHR/?imgmax=800)
![clip_image002[10] clip_image002[10]](https://blogger.googleusercontent.com/img/b/R29vZ2xl/AVvXsEhLEmZl0CrbWOAxAIpaNuY1NF-bL2lwx0aQ_ttMCXyzx_M_7Rwf5QvVr6zHxjNpraR-UapxWbmps7RcuST4DT7iuMnyi7ucLganEnhwpXK_R_maANOcZUII9qAt7BhcTeuxha149g2iEVTi/?imgmax=800)
![clip_image002[12] clip_image002[12]](https://blogger.googleusercontent.com/img/b/R29vZ2xl/AVvXsEhb1O2hStZ_gqd4ptHbn_VLXtLL_pRDvQaQlAUGdyv2mGGKdqB8t2OaW1lRSISjYd7U28CdMyyyv_Q_uo_IJe9qO-eJZun98pWIvIpTjNnM0EjtoMlCE6idhZV2cYBydm8SZzHY1pF6vLEU/?imgmax=800)
![clip_image002[14] clip_image002[14]](https://blogger.googleusercontent.com/img/b/R29vZ2xl/AVvXsEgHB-smdgg2W4HHD3_vOzweNC9abVqaRPNFYiTAT6uSeVQnt3qtNS_q9hv-YCpjzlG3QMrIu3splZ9iWLFOk8MfCi0nI7V6XU1Q24yiykrJtHwVKvlkK1CNwhMImK1NSf5UEBrAI7ESXIxs/?imgmax=800)
![clip_image002[16] clip_image002[16]](https://blogger.googleusercontent.com/img/b/R29vZ2xl/AVvXsEi0ujG-EYmGVjx3XND4QmM72TKdycosd9irhYG_QqHeJqpUbCksb3Lp4XeDjiiAhkj6RlGc4f224prp8m8F9v1IcTdDBisVWqAD2asHWb9Z4HMh2N511F_mQp2cpXcvxnerXcPnpH3Mg6gY/?imgmax=800)
![clip_image002[18] clip_image002[18]](https://blogger.googleusercontent.com/img/b/R29vZ2xl/AVvXsEhq8AZQ95PmD-LQ-IBjjttJGQ30JjBBcHRsJT-vv4EOajnIX4Du-kkCIslwZRPxarnqisU9T1nvW4ENNC-zlPgMaJduyjowtJqeRh14yomUGWPYjts3SRtlNI5CnUsaXlfbR7z5KSNUAWxj/?imgmax=800)
![clip_image002[22] clip_image002[22]](https://blogger.googleusercontent.com/img/b/R29vZ2xl/AVvXsEi-uf_ugmRgiseESTeS8o04cWXOX6AQhXEQj415EjDwqehGLa6Hh2TLAkwmWInudcetoq4mtal2QGovyiEsyPyVFkQeWNwlxDjJUS1mPr833MvL6MkEk1rmybIe1CAYLXr3l7-Qg6vST9K7/?imgmax=800)
![clip_image002[20] clip_image002[20]](https://blogger.googleusercontent.com/img/b/R29vZ2xl/AVvXsEixuBKOTJJaVEsdNd1MlUkeV7BsX-g2e9x6WjSRQ3En2MZsyqqw8ZF2uZu5DtprgXm74IgjsxSPQw74WGE9Cnu0RKlMfY0njQkaFNDwv1A65-92WFeGpfqYp3xwlUxb9OKpD0bfInlR84mQ/?imgmax=800)
![clip_image002[24] clip_image002[24]](https://blogger.googleusercontent.com/img/b/R29vZ2xl/AVvXsEhb12xJ41NK9kD1qqmrDhD_Z0UiCEOU4LEh7JQKnh1qd704IiCaextjpFL4f7PRAIsIPTYY-Exysu4PeMD9wZ-Ojz6gJBx915rPUYkV6hXjKnFbX2QUmQjJ5kCobumpoe3A6p48YC1A1U0v/?imgmax=800)











![clip_image002[30] clip_image002[30]](https://blogger.googleusercontent.com/img/b/R29vZ2xl/AVvXsEhG4UGtZTmKl8TWiJ5yNR1gWQLiGMomlEcMFIbfy9ufAiamDpR7wIIcL70I6zM1pcoOKdqJepNYBSdWm5nYTbx59czoP7EZM9xzNz5v5zWWYbN2YnEGiPm01aBypoPrUW9D0IvaUqvoPQbF/?imgmax=800)
![clip_image002[32] clip_image002[32]](https://blogger.googleusercontent.com/img/b/R29vZ2xl/AVvXsEgsAcoZvmjot1ZstIQUfain8pB4oVZU7mn5WGSuqXP1LuMr-BS9IWHEJ0xODkzJ7LdkwRlMRUn7-GWZ-EGAkmDemOJHYrij26Duq5Eue_oyXb9swYwVx8agjh5Gznl1HTTwl-kXVPqYwrM2/?imgmax=800)
![clip_image002[34] clip_image002[34]](https://blogger.googleusercontent.com/img/b/R29vZ2xl/AVvXsEiP7Ru4V04is6qR7pU07tvJvKLrCfL-_UZ6fUhH5OfMC9yXJ45s6KyGNn6dhRzD88S1BA9-n-lp3kmUbmQpFH4bgS0-HKCrvaQdgxf9_4DDmWTA9ASnVRbvvjOLjr2RQO6UphkoiK3_FiO-/?imgmax=800)
![clip_image002[36] clip_image002[36]](https://blogger.googleusercontent.com/img/b/R29vZ2xl/AVvXsEjDAys5jGBzuYo13GudomddYS_cMqQf8B51gFKfUGXkjU7Arr-yHbwLg9ArtaB5pRToBkm3pDp8CcjjQ32srddJvPF0CC4yhiq-uY8It4jyleyUcy9vTK2ME8zQ_pJLA_z99-CNgBm4cIKt/?imgmax=800)
![clip_image002[38] clip_image002[38]](https://blogger.googleusercontent.com/img/b/R29vZ2xl/AVvXsEhOO9R7uxQuzYxKdn_Yw2Rvh2vKnxlOXJZ3pgWr0BhAh2Ko7YB0oX6YfyXBHXzDu2dsqSt95fqRwxddz86rklK9xmjjSmJX9M9QNrcZnprI22M7hZfpXDXyp74a7HtXq2QLfKiJC2GHACgp/?imgmax=800)

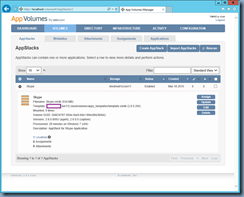
![clip_image002[40] clip_image002[40]](https://blogger.googleusercontent.com/img/b/R29vZ2xl/AVvXsEix1w13YOmXyYPYDS8HpGWGm_aJPzfzlPEWu7nuXnyQUmZ0Opvjy6nm4nZ3rE2Mp6_hMUFTfqZ8DrVaK0x3j0cKLJAa-aDVozWBD_ttoogJCbxpfTvVmxAhaK4tKUq8QKVsm5wAbFQTLaLc/?imgmax=800)






![clip_image002[42] clip_image002[42]](https://blogger.googleusercontent.com/img/b/R29vZ2xl/AVvXsEiwNL2lHGthNopNNByMoowDPgtzMBUNYeNYAkvdzPv3vUdHkZSW31p9eUC8dj8Ze9es3rCTwtUPSXceVyJDH39fnIa1oqK-SVQnPtv5WuHlDG89pK8Y3IoJK6FePUMGSqa__ktoTUJtxzl8/?imgmax=800)
No comments:
Post a Comment