First off, I’ve been asked by a few ex-colleagues about where the Office Web Apps documentation is because it doesn’t look like it’s included in the Lync Server 2013 RTM documents and the answer to this is that the information is actually bundled into the Office TechNet library:
http://technet.microsoft.com/en-us/library/jj204792.aspx
What this documentation does not provide is information on how to install Office Web Apps Server itself; for that information, see the Microsoft Office Web Apps Deployment website at http://go.microsoft.com/fwlink/p/?linkid=257525.
Clicking on the URL: http://go.microsoft.com/fwlink/p/?linkid=257525 will bring you to the Office library shown here:
http://technet.microsoft.com/en-us/library/jj219458(office.15).aspx
… and the section we’re interested in is the following:
Deploy Office Web Apps Server
http://technet.microsoft.com/en-us/library/jj219455.aspx
Staging Servers and Install Prerequisites
For this demonstration, I’ll be deploying a new Office Web Apps server on a Windows Server 2008 R2 server with Service Pack 1 (Windows Server 2012 is also supported).
Note the following restrictions on where and what you can and cannot install onto the Office Web Apps Server:
Office Web Apps Server should be installed on a stand-alone computer that is not running Lync Server, Microsoft SQL Server, or any other server application. (You must not have any version of Microsoft office installed on that computer.)
Install Prerequisites:
Install Windows Roles and Features:
Rather than manually going through Server Manager to install the roles and features, the following PowerShell cmdlets can be used to automatically install all of them.
Import-Module ServerManager
Add-WindowsFeature Web-Server,Web-WebServer,Web-Common-Http,Web-Static-Content,Web-App-Dev,Web-Asp-Net,Web-Net-Ext,Web-ISAPI-Ext,Web-ISAPI-Filter,Web-Includes,Web-Security,Web-Windows-Auth,Web-Filtering,Web-Stat-Compression,Web-Dyn-Compression,Web-Mgmt-Console,Ink-Handwriting,IH-Ink-Support
Restart the server when the cmdlet completes.
Download and Install Office Web Apps Server
Download Office Web Apps Server:
Download the installation binary from the following URL:
http://www.microsoft.com/en-us/download/details.aspx?id=35489
wacserver.img – 385.6MB
Install Office Web Apps Server:
Use an application such as WinRAR to extra the files from the IMG image and then run setup.exe:
Download and Install language packs for Office Web Apps Server:
Once Office Web Apps Server has been installed, proceed with downloading the language packs here:
http://www.microsoft.com/en-us/download/details.aspx?id=35490
wacserverlanguagepack.exe - 25.6 MB
Then install it onto the server:
Configuring the Office Web Apps Server
Request a new certificate for the Office Web Apps Server:
There are several ways to generate an SSL certificate and which one to use doesn’t really matter. I used to always use the built in certificate tool in OCS 2007 for generating certificates is but the tool in Lync Server 2013’s Deployment Wizard automatically puts in SAN entries which means I’ll have additional names in the certificate that I wouldn’t want. Instead, the alternative is to use the /certsrv webpage to manually request a certificate from your internal CA, install it onto the user store, export it and reinstall it into the Local Computer store.
**Note that before you begin, make sure you duplicate the Web Server certificate template and enable the Allow private key to be exported. This duplicated certificate will allow us to install the certificate into the user store and then export it so that we can reimport it into the Local Computer store.
Being by opening a browser and navigate to https://yourInternalCA/certsrv then click on the Request a certificate link:
Continue by click on the advanced certificate request link:
Continue and click on the Create and submit a request to this CA link:
Change the Certificate Template drop down menu to the duplicated Web Server template that allows you to export the certificate. Fill out the fields such as Name, E-Mail, etc as required but make note of the following special fields:
Key Size – Lync Server 2013 requires a minimum of 2048 for key size so if the template defaults to 1024, change it to 2042.
Mark keys as exportable – Ensure that the checkbox for this field is checked.
Attributes – This field is optional but I always prefer to use this field to enter SAN names such as the server’s NetBIOS name into the certificate in case someone inadvertently uses the NetBIOS name instead of the FQDN. The format for create an SAN attribute is:
san:dns=dns.name[&dns=dns.name]
So if you’d like to put the NetBIOS name in, you would type in:
san:dns=serverName
Once the certificate has been issued, proceed with installing the certificate:
Then use the certificates MMC snap-in to export to a file from the user store then reimport into the local computer store.
Create the Office Web Apps Server Farm:
Since Microsoft Lync Server 2013 uses HTTPS for communication to the Office Web Apps Server, we won’t bother configuring HTTP connectivity and so, the cmdlet we’ll be using for the configuration is the following:
New-OfficeWebAppsFarm –InternalUrl “https://serverName.FQDN” -CertificateName "OfficeWebApps Certificate"
“https://serverName.FQDN” – put in the FQDN of your internal Office Web Apps Server and make sure you include the quotes
“OfficeWebApps Certificate” – this is the friendly name of the certificate generated earlier
**Note that the you can also include the -EditingEnabled switch if you have the license to use it with SharePoint 2013. This feature is not used by Lync Server 2013 or Exchange Server 2013.
The output of the cmdlet above should look something similar to the following:
**Note that if components of the .NET Framework 3.5 were installed and then removed, you may see “500 Web Service Exceptions” or “500.21 – Internal Server Error” messages when you run the following to fix the errors:
%systemroot%\Microsoft.NET\Framework64\v4.0.30319\aspnet_regiis.exe –iru
iisreset /restart /noforce
Verify Office Web Apps Farm:
Verify that the farm has been created by opening up a browser and going to the following URL:
https://yourOfficeWebAppsServerFQDN/hosting/discovery
The follow output should be displayed:
Configure Office Web Apps Server in Lync Server 2013 Topology
With Office Web Apps Server configured and deployed, proceed with opening up the Lync Server 2013 topology builder and create a new Office Web Apps Server if that hasn’t been done yet.
Once the new Office Web Apps Server has been created, proceed with publishing the topology.
Validating Office Web Apps Server
The first item to check once the topology has been published is whether event ID 41032:
Web Conferencing Server Office Web Apps Server (WAC) discovery has succeeded
Office Web Apps Server internal presenter page: https://svr-owa-01.domain.com/m/Presenter.aspx?a=0&e=true&
Office Web Apps Server internal attendee page: https://svr-owa-01.domain.com/m/ParticipantFrame.aspx?a=0&e=true&
Office Web Apps Server external presenter page:
Office Web Apps Server external attendee page:
… and 41034 are logged in the Lync Server event logs on the front-end server:
Web Conferencing Server has successfully discovered Office Web Apps Server, PowerPoint content is enabled



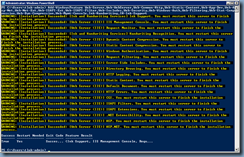
























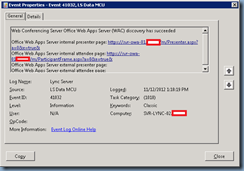

11 comments:
hi terrance,
great post, can you please tell me that in the real environment should i add external url as well, can the internal url and external url be the same. in real environment which certificate should i use is it internal CA certificate or i should use the third party certifiacte for office web apps server, do i have to publish the office web apps server through reverse proxy, do i need dedicated public ip for office web apps server
i was wondering the same thing. do i use wbacuk-officeweb.domain.com or officeweb.domain.local for the web app server in topology builder?
im publishing this via tmg so the external mane is wbacuk-officeweb.domain.com.....
Hi Anonymous:
in Lync Topology you must always use the internal DNS Domain.
A few technicians get confuse about:
- internal DNS Domain
- external DNS Domain
- DNS Splitting
- Active Directory DNS Name
- disjoint domain (careful here!)
So vor Lync simple remember:
internal DNS = AD DNS ...
and absolute all MSFT Server communicate via the AD DNS Domain Name.
Hello Terence,
is you Office Web Apps deployment working on Windows Server 2012 ? Don't you get "Server Error in '/m' Application" without having .NET Framework 3.5 installed ?
Hi,
I was wondering, if I would like to create internal and external url, how could I mention the two certificates used? The command of New-OfficeWebAppsFarm can only take one certificate name. Should I include my internal name (was.mydomain.local) to the public certificate?
Hi Terence, Many tanks in advance, I have installed same WebApp server for lync 2013 but we are facing hard with PPT sharing. Can you suggest resolution to the same. Regards Chetan
Hello everyone,
Does anyone know what is the language pack for?
I don't get the things it would translate when you're sharing a powerpoint presentation in Lync.
The language in Lync client is handle by the language pack of your Lync client, right?
Thank you,
Hello everyone,
Great posts Terence. Keep up the great work mate.
Just as a side note, please note that Lync 2013 doesn't require 2048 bit keys. It's recommended that the certificates are of this size or greater, but not required.
Here is the information from TechNet: http://technet.microsoft.com/en-us/library/gg398066.aspx
Cheers,
Hey I had the same issue with my computer. I wasted my time on it for
many days but finally I got a solution from this link
http://www.microsoftliveassist.com/cant-verify-the-signature-install-error-in-office-2013/
This is great. upon deployment everything works fine.
now we are discovering loading issue that it would just get stuck.
I don't see any errors logged on the Web App server.
Another weird issue is some of uploaded PPT will not appear under presentable content.
Have anyone seen the same issue before?
Thanks
Gloria
Post a Comment