It has been a while since I’ve deployed a vSphere Replication Appliance and since I had the opportunity to do so this week, I took the time to screenshot the process so I can write this blog post demonstrated how to use the Content Library for the deployment.
Begin by downloading the vSphere Replication appliance from the VMware portal:
VMWare-vSphere_Replication-8.1.0-9466424.iso
As the supplied download is an ISO file, you’ll need to unpack the package into a folder as such:
The files we’ll need to upload into the Content Library is located in the bin folder:
With the contents ready for upload, log into the vSphere Client, navigate into a Content Library that has been created, select Templates, click on Actions and then Import item:
Select Local file and then click on the UPLOAD FILE button:
Select the vSphere_Replication_OVF10.ovf file in the folder and click Open:
What’s nice about the import process is that it will notify you if you forget to include the required VMDK files as shown in the screenshot below:
Proceed by clicking on the UPLOAD button again and select the required files:
The wizard should now have the IMPORT button active:
Clicking on the IMPORT button will proceed with the upload:
Once the import / upload has completed, the ovf file should now be available under the Templates section:
Proceed by right clicking on the vSphere_Replication_OVF10.ovf file and select New VM from This Template…:
Provide a name for the appliance in the Virtual machine name text field:
Select a compute resource:
A brief details summary will be provided
Agree to the EULA as we always do:
Select the appropriate vCPU configuration for the appliance:
The following VMware document provides information on the decision for either a 2 or 4 vCPU configuration:
Note:
Selecting higher number of vCPUs ensures better performance of the vSphere Replication Management Server, but might slow down the replications that run on ESXi host systems that have 4 or less cores per NUMA node. If you are unsure what the hosts in your environment are, select 2 vCPUs.
I’ll be selecting 2 vCPU for this example:
Select the datastore for the appliance:
Select a VLAN for the management network:
Fill in the required fields for the appliance:
Review and click Next:
Review the deployment summary and click on Finish to begin the deployment:
The Recent Tasks should now display the deployment status of the appliance:
The new appliance should also be displayed in the client:
Proceed by powering on the appliance:
Wait until the following is displayed in the console:
Launch a browser and navigate to:
https://<replication appliance IP/FQDN>:5480
Log in with the user name root and the password configured earlier in the wizard:
Click on the Configuration button and fill in the appropriate fields for the vCenter information:
**Note that the VRM service is stopped and it is expected as the configuration has not completed.
Proceed to click on Save and Restart Service once the configuration parameters have been configured and you should see the status Verifying LookupService’s SSL certificate to be displayed:
The following Confirm SSL Certificate window will be displayed if you are using a self-signed certificate on the vCenter server so proceed by clicking on the Accept button:
The status Saving configuration will be displayed:
The process should completed with Successfully saved the configuration displayed and the VRM service shown to be running:
The Site Recovery icon will not immediately show up:
Attempting to log out and back in immediately will likely who the following message:
There are plug-ins that were installed or updated. They will be ready for use next time you log into vSphere Client.
After logging out a second time and back in should now show the Site Recovery icon:




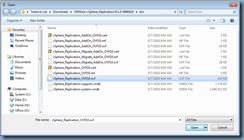
























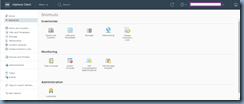




No comments:
Post a Comment