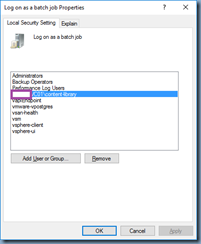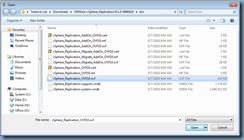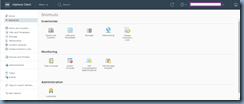Problem
You’re attempting to deploy and OVF within a VMware vCenter Server 6.5 installed on a Microsoft Windows Server but noticed that the deployment within the vSphere Web client fails with the following error:
This version of vCenter Server does not support Deploy OVF Template using this version of vSphere Web Client. To Deploy OVF Template, login with version 6.5.0.0 of vSphere Web Client.
You noticed that an attempt to use the vSphere Client (HTML5) will show that the Deploy OVF Template… is greyed out:
You’ve confirmed that all of the services within the Windows services console are started:
Searching the internet with the error message and symptoms returns plenty of results for the VCSA (vCenter Server Appliance) pointing to the following KB:
OVF deployment fails after upgrading to vCenter Server Appliance 6.5 U1 (2151085)
https://kb.vmware.com/s/article/2151085
However, the vCenter Server for this example is not an appliance but rather Windows and the version is 6.5 U2c (Build: 8815520):
Build numbers and versions of VMware vCenter Server (2143838)
https://kb.vmware.com/s/article/2143838
Troubleshooting
Having no luck finding any other articles or blog posts on the internet that applied to issue with the Windows version of vCenter, I went ahead and checked the Content Library service as noted in the VCSA KB article and noticed that it was indeed stopped:
C:\Program Files\VMware\vCenter Server\bin>service-control --status
Running:
VMWareAfdService VMWareCertificateService VMWareDirectoryService VMwareComponentManager VMwareDNSService VMwareIdentityMgmtService VMwareSTS VServiceManager rhttpproxy vPostgres vapiEndpoint vimPBSM vmon vmonapi vmsyslogcollector vmware-cis-config vmware-license vmware-perfcharts vmware-psc-client vmwareServiceControlAgent vpxd vpxd-svcs vsan-health vsphere-ui vspherewebclientsvc
Stopped:
EsxAgentManager VMWareCAMService content-library mbcs vmware-autodeploy-waiter vmware-imagebuilder vmware-network-coredump
C:\Program Files\VMware\vCenter Server\bin>
**Note that the content-library service on a Windows vCenter is named content-library while the VCSA has it named vmware-content-library so if you attempt to start the service with the supplied command in the KB then you’ll receive the error below:
C:\Program Files\VMware\vCenter Server\bin>service-control --status vmware-content-library
Failed to get service vmware-content-library status. Err Given service name vmware-content-library is invalid
Service-control failed. Error Given service name vmware-content-library is invalid
C:\Program Files\VMware\vCenter Server\bin>
Proceeding to start the service on the Windows vCenter 6.5 server failed with the following error:
C:\Program Files\VMware\vCenter Server\bin>service-control --start content-library
Perform start operation. vmon_profile=None, svc_names=['content-library'], include_coreossvcs=False, include_leafossvcs=False
2018-10-19T16:19:40.231Z Service content-library state STOPPED
Error executing start on service content-library. Details {
"resolution": null,
"detail": [
{
"args": [
"content-library"
],
"id": "install.ciscommon.service.failstart",
"localized": "An error occurred while starting service 'content-library'",
"translatable": "An error occurred while starting service '%(0)s'"
}
],
"componentKey": null,
"problemId": null
}
Service-control failed. Error {
"resolution": null,
"detail": [
{
"args": [
"content-library"
],
"id": "install.ciscommon.service.failstart",
"localized": "An error occurred while starting service 'content-library'",
"translatable": "An error occurred while starting service '%(0)s'"
}
],
"componentKey": null,
"problemId": null
}
C:\Program Files\VMware\vCenter Server\bin>
Attempting to start the Content Library Service from within the vSphere Web Client (Home > Administration > System Configuration > Services > Objects > Services > Content Library Service) will also fail:
The "Start service" operation failed for the entity with the following error message.
Error (com.vmware.vapi.std.errors.error) => {
messages = [],
data = <null>
}
Attempting to locate the ts-config.properties file as shown in the VCSA KB article will show that it exists but the corresponding ts-config.properties.rpmnew does not:
C:\ProgramData\VMware\vCenterServer\cfg\content-library\config
The content library logs also has not been updated during the time of the troubleshooting (this is because it is unable to start so no logs would be written):
C:\ProgramData\VMware\vCenterServer\logs\content-library
Solution
One of the reasons why the content library service on a Windows Server vCenter 6.5 server won’t start is if the appropriate local account created during the vCenter 6.5 server install no longer has the Log on as a batch job permission on the Windows server. In the case of this example, checking the properties of the permissions showed that the local server content library account was missing:
Manually adding the account back into the security permission corrected the issue:
It is also important to note that the accounts listed in the screenshots above are incomplete as there are many more accounts that need to be added as shown in the list below:
- cm
- content-library
- eam
- imagebuilder
- mbcs
- netdumper
- perfcharts
- rbd
- vapiEndpoint
- vmware-vpostgres
- vsan-health
- vsm
- vsphere-client
- vsphere-ui
Note that the list above can be found in this VMware KB:
Error "Logon failure: the user has not been granted the requested logon type at this computer" (2148054)
https://kb.vmware.com/s/article/2148054
The properties of the Log on as a batch job should look something like the screenshots below:
With the appropriate account added, the content library service should start as expected:
C:\Program Files\VMware\vCenter Server\bin>service-control --start content-library
Perform start operation. vmon_profile=None, svc_names=['content-library'], include_coreossvcs=False, include_leafossvcs=False
2018-10-19T17:00:34.224Z Service content-library state STOPPED
Successfully started service content-library
You should now be able to deploy an OVF from either the vSphere Web Client or vSphere Client (HTML5):