I’ve recently been asked by a client whether it was possible to set the Lync 2013 client’s Show Menu Bar option as enabled by default:
… and as any IT administrator would respond, my answer was yes because it is most likely configured via a registry key. While I figured there is a registry key for this setting, the first approach I took was actually downloading the Office 2013 admx templates to see if the policy definitions for the user or computer configuration contained these settings. What I found was that the policy definitions for the Lync 2013 client contained very little configuration settings so I set off to locate the setting in the registry.
Before I begin, note that the client I am using in this example is 32-bit:
With the above out of the way, all the registry settings for configuring the client is actually located at the following path:
HKCU\Software\Microsoft\Office\15.0\Lync
… and the registry setting for the Show Menu Bar is the REG_BINARY AlwaysShowMenu:
To following 0000 00 value disables the setting:
The following 0000 01 value enables the setting:
Another question that the client asked was whether the Minimize to the notification area instead of the task bar configuration could be enabled by default:
… and this could also be configured via the following registry key in the same path as above:
HKCU\Software\Microsoft\Office\15.0\Lync
REG_DWORD MinimizeWindowToNotificationArea
The value of 0 is to disable and 1 is to enable:
I won’t go into the other configuration settings but most of them could be located in the same registry key folder as well.

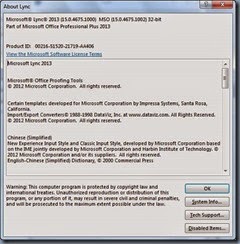
![clip_image002[4] clip_image002[4]](https://blogger.googleusercontent.com/img/b/R29vZ2xl/AVvXsEhs2OvPwT90Lrn-EdL_ex-yNp-oJcplfm1gOQQTVecUkpBN4B_aOeY6rlZwjBH-fLlfEHlpCsNjmx0Xz-NgA2bKZooa7Ocue7u9gfaVMUKb4Z54CBuYO7K4hOTXFKTX9kR5SrbnvnrN-xHK/?imgmax=800)
![clip_image002[6] clip_image002[6]](https://blogger.googleusercontent.com/img/b/R29vZ2xl/AVvXsEiQL8gi88SfkIDkxyreOlsrOaPfbbqTpoH81cXYtSwtiNzH5qqICg5SMMl0W1y3_HCpZLlMW_Lj2RAaOAgCbgslqrAIGIX03XW5MYa4kN72nZn0DWyK0JWg7lByOsq82B8o0mqYEA0pi4Re/?imgmax=800)
![clip_image002[8] clip_image002[8]](https://blogger.googleusercontent.com/img/b/R29vZ2xl/AVvXsEgKI7ShWHeibak55N7HbGjEZdYg-xAgYnvtVBGhyYnTXsXbWvIFj3CJuZOHqboDdtkP09JCqXS6AWQ0jLe85nE-ED-z5m90p8xuJOAN3UJSswKPt-l2whwZU4IOJDq8fmBIEzikVovaMy44/?imgmax=800)
![clip_image002[10] clip_image002[10]](https://blogger.googleusercontent.com/img/b/R29vZ2xl/AVvXsEip7AUwc9QMyOdKske4r5baEQRVRMurHHRTGmrlUxVmPAJnaDV_3m9BBt5WA8lR0W9pivChuHzfe0zo9F2H3oGW-u9aj5duHa1YLv4i4_-eaUlaSlxu48YdJYsyEvPCl3oay4EB_q-UluOa/?imgmax=800)
![clip_image002[12] clip_image002[12]](https://blogger.googleusercontent.com/img/b/R29vZ2xl/AVvXsEitfCmX4vD_GCrPU0W6iwP1t7XZpmhENPtZ6gcCuBJefVBzpqSqDssUqT4iV5RbTcsMtG8db0LpYfIvbMbNuDUnGd08bWvWiqB_sE51nFv9Zf3o1UHisALH831ZZtDFrz2q9vQgt7_QhZbQ/?imgmax=800)
![clip_image002[14] clip_image002[14]](https://blogger.googleusercontent.com/img/b/R29vZ2xl/AVvXsEhYBsKEYxBFMFkrX6rO9bY21BouNa4A3vvSUI6NN5VKA-7eZ_zZAjencZRy8ucxyEGf5jvfQ6Aej-YBCDNVTyrhDmpJqTc6u5_DJbam6N0vm3OVOodnFuJQFtBHHfUBdZuKSVZsh9Bxs0oZ/?imgmax=800)
![clip_image002[20] clip_image002[20]](https://blogger.googleusercontent.com/img/b/R29vZ2xl/AVvXsEjxVOtAaSFrt23WPs_updr2W0-O32IUhKtGqdLfDFnbOVXX8ZDS023vmVFhvcB_lgOtWVUHX4coPTP5GBNAjX9auUW3_WqCQPMhzYyjXrvSmFacS8Bb7NFLMDO-w4PkbtDSmh0X61JoxEAs/?imgmax=800)
![clip_image002[16] clip_image002[16]](https://blogger.googleusercontent.com/img/b/R29vZ2xl/AVvXsEhknx62n9i-N6qo8dIN3mQYErSbIe4pMZalRM5UQv1STwAcf2ERSGHrGbqPo9CmdPVEM1oYQPjG5ysEp5uUgRQYeWnVSJlrDNmu_fO5DDSRPBQvOPI1pVe4u-OWlRg0V9lsFIPx7SKPLZjH/?imgmax=800)
![clip_image002[18] clip_image002[18]](https://blogger.googleusercontent.com/img/b/R29vZ2xl/AVvXsEh31VwF9gJal9KWkGxuBfTPMInHZKlsdjTUP4b-XYVOOjfdvZPn6rR1qArdRwj3ymAuc2gmse48lT1YE6f5bSub09UpI3q-cmoNSET_9BPlwk3gLBN_hmzXemPv0NibNyFYnpdelhb6FJES/?imgmax=800)
No comments:
Post a Comment