About 2 to 3 weeks ago, I had to rebuild an environment’s vCenter server to move it off a Windows 2003 R2 server to a Windows 2008 R2 64-bit server as well as upgrade it from 4.0 to 4.1 (see post: “haven’t written it yet but will update this”) and since the transferring of VUM failed during my upgrade procedures, I went ahead and just reinstalled it on the new server. This post will serve to show what it looks like to do a fresh install as well as migrating VUM from an older server to a new server by pointing it to an existing database (the difference is minimal).
Fire up the installation via the vCenter 4.1.0 CD:
Enter the information in the appropriate fields:
Since I already have an existing VUM database, all I needed to do was create a 32-bit DSN on the server to point to the existing database. If you’re doing a fresh install, create a DSN to a new VUM database and use that DSN for this window. For more information about creating 64-bit versus 32-bit DSN, see the following:
http://terenceluk.blogspot.com/2010/10/vcenter-odbc-dsn-database-connection.html
Creating vCenter 4.1 SQL database and ODBC DSN Connection
http://terenceluk.blogspot.com/2010/10/creating-vcenter-41-sql-database-and.html
In my situation, I had an older VUM database from version 4.0 so I had to choose Yes, I want to upgrade my Update Manager database in order to continue with the install. As usual, you should always backup your database prior to doing this upgrade as it’s irreversible.
Ignore this screen if you’re doing a fresh install as you won’t get prompted with this option.
Select the appropriate IP or hsot name and change any necessary ports as it pertains to your environment:
I always prefer to use name over IP as it’s much easier to change a name than an IP:
As shown in the following screen, specify the location of where you want to store your patches and this is what you will lose if you perform an upgrade like I am and not move the patches over:
…and now you’re done!
Reviewing what’s listed in Programs and Features show the following:
Remember that simply installing vCenter Update Manager doesn’t actually allow you to see the tab until you navigate to the Plug-in Manager and install the plug-in Update Manager Client locally on the VI Client on your laptop:
Ops!
There was an error connecting to VMware vCenter Update Manager - [vCenterNameOrIP.domain.com:443].
Database temporarily unavailable or has network problems.
See the following post for resolution if you run into this problem: http://terenceluk.blogspot.com/2010/10/error-enabling-vmware-vcenter-update.html







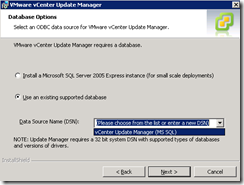
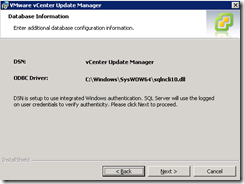


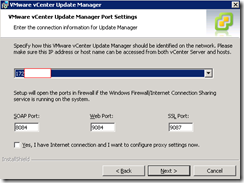



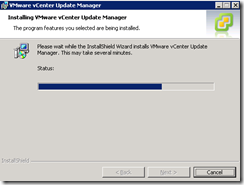







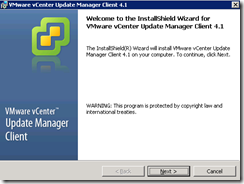



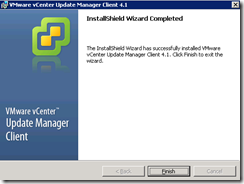

2 comments:
Thank you posting, saved me from hours of frustration! Cheers!
Great post. good job and good detail!
Post a Comment