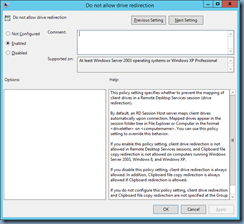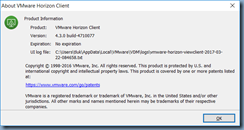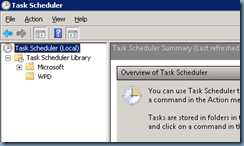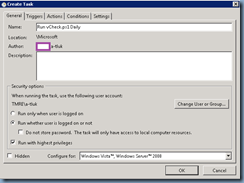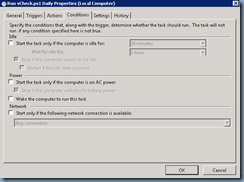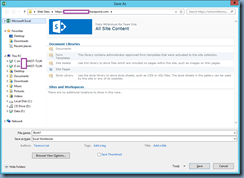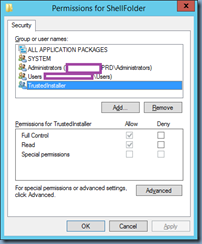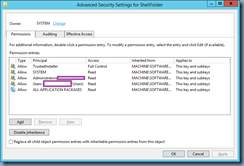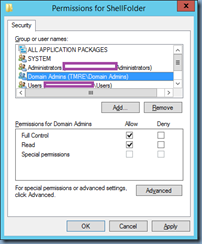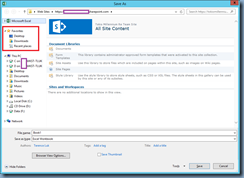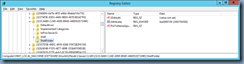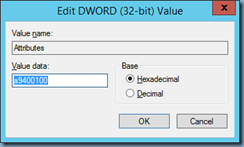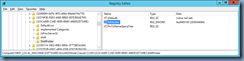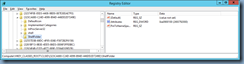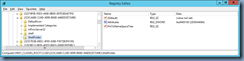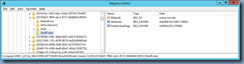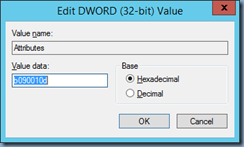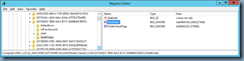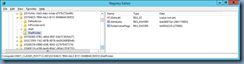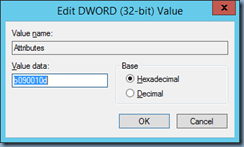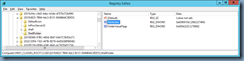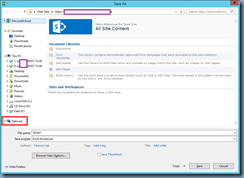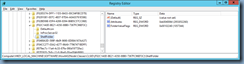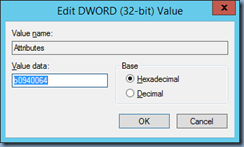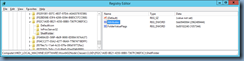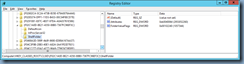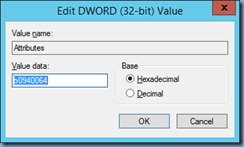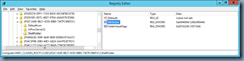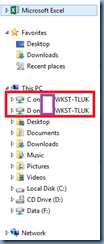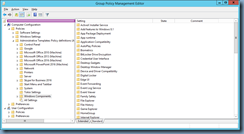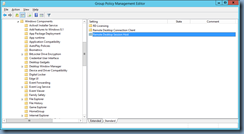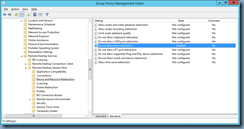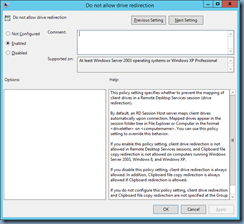One of the most common questions I’ve been asked by clients with Microsoft RDS deployments is how to hide the Library, Favorites and redirected local drives for RDS published RemoteApp applications. The reason for this is because many administrators have noticed that users are unable to differentiate the Desktop, Downloads and Recent Places folders listed in the Save As dialog box for RemoteApp applications, which reside on the RDS server, and ones located on their local desktop:
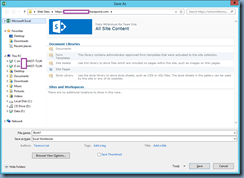
This isn’t the users fault so to avoid this confusion, it is best to hide these folders and the following demonstrates how to accomplish this.
Taking Ownership and Granting Permissions to Registry Keys
Note that all of the registry keys mentioned below will require taking ownership and granting permissions to the account making the changes because only the TrustedInstaller has permissions to the keys. I won’t go into the details but I’ll include screenshots of what the process looks like:
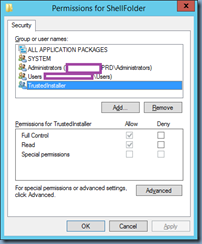
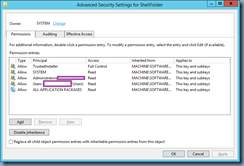

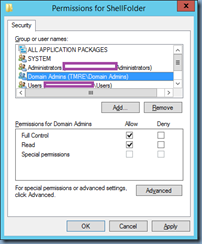
Hiding the Favorites Menu
Hiding the favorites menu as shown in the screenshot below:
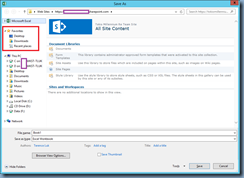
… requires modifying registry keys as shown in the following:
For 32-bit applications
Navigate to the following key:
[HKEY_LOCAL_MACHINE\SOFTWARE\Wow6432Node\Classes\CLSID\{323CA680-C24D-4099-B94D-446DD2D7249E}\ShellFolder]
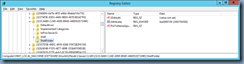
Modify the DWord Attributes to a9400100:
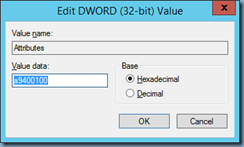
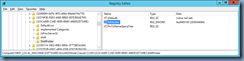
For 64-bit applications
Navigate to the following key:
[HKEY_CLASSES_ROOT\CLSID\{323CA680-C24D-4099-B94D-446DD2D7249E}\ShellFolder]
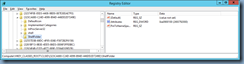
Modify the DWord Attributes to a9400100:

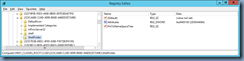
Hiding the Libraries Menu
Hiding the libraries menu as shown in the screenshot below:

… requires modifying registry keys as shown in the following:
For 32-bit applications
Navigate to the following key:
[HKEY_LOCAL_MACHINE\SOFTWARE\Wow6432Node\Classes\CLSID\{031E4825-7B94-4dc3-B131-E946B44C8DD5}\ShellFolder]
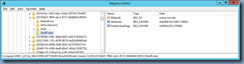
Modify the DWord Attributes to b090010d:
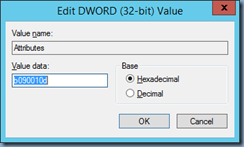
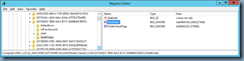
For 64-bit applications
Navigate to the following key:
[HKEY_CLASSES_ROOT\CLSID\{031E4825-7B94-4dc3-B131-E946B44C8DD5}\ShellFolder]
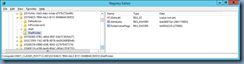
Modify the DWord Attributes to b090010d:
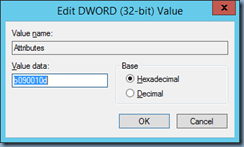
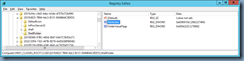
Hiding the Network Menu
Hiding the libraries menu as shown in the screenshot below:
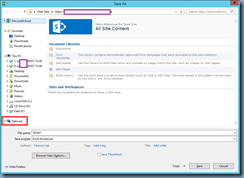
… requires modifying registry keys as shown in the following:
For 32-bit applications
Navigate to the following key:
[HKEY_LOCAL_MACHINE\SOFTWARE\Wow6432Node\Classes\CLSID\{F02C1A0D-BE21-4350-88B0-7367FC96EF3C}\ShellFolder]
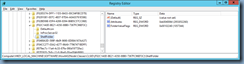
Modify the DWord Attributes to b0940064:
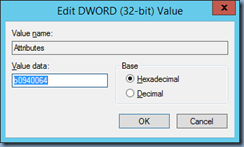
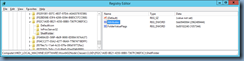
For 64-bit applications
Navigate to the following key:
[HKEY_CLASSES_ROOT\CLSID\{F02C1A0D-BE21-4350-88B0-7367FC96EF3C}\ShellFolder]
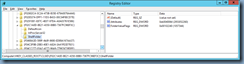
Modify the DWord Attributes to b0940064:
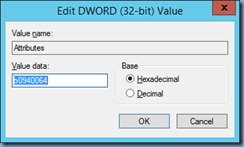
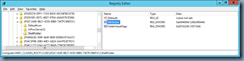
Hiding the Favorites Menu
Hiding the redirected local drives as shown in the screenshot below:
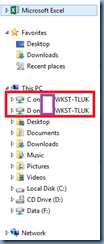
… requires applying the following group policy configuration to the server object:
Computer Configuration > Policies > Administrative Templates > Windows Components > Remote Desktop Services > Remote Desktop Session Host > Device and Resource Redirection
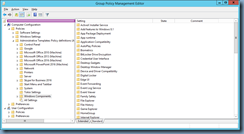
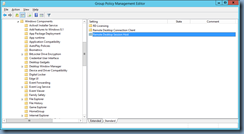
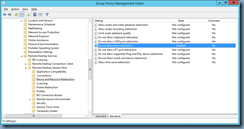
Enabling Do not allow drive redirection will prevent the local redirected drives from being accessible: