I recently ran into an interesting issue where I went through a series of troubleshooting steps that eventually led me to reinstalling the VMware Horizon View Agent on a master image but quickly realized I wasn’t able to. The error messages I was presented wasn’t too helpful so I thought writing this blog post may help others who may encounter the same problem.
The whole process started off with an administrator asking me to look at why a user wasn’t able to connect to their virtual desktops after we recompose their VDI with the latest snapshot that recently had 2GB of Windows updates installed. The user would attempt to log onto the View environment as such:
The Connection Server is preparing the desktop…
They would see a black screen as such:
Then they would get cut off and displayed the following error message:
VMware Horizon Client
The connection to the remote computer ended.
Suspecting the PCoIP logs would assist with the troubleshooting, I browsed over to the desktop’s VDM\logs folder:
\\VDI-001\c$\ProgramData\VMware\VDM\logs
… then opened one of the pcoip_agent logs to review the entries. Some of the entries I noticed were:
Server died.
… and:
disconnect reason: 0
The follow log entries are as follows:
11/17/2015, 14:02:36.374> LVL:2 RC: 0 AGENT :pcoip_agent_connect_req: {s_tag:0x9bd8fbc8ee73a36a} [5] Adding session to list.
11/17/2015, 14:02:36.374> LVL:2 RC: 0 AGENT :pcoip_agent_connect_req: {s_tag:0x9bd8fbc8ee73a36a} [5] Total number of active sessions = 1
11/17/2015, 14:02:36.374> LVL:2 RC: 0 AGENT :pcoip_agent_connect_req: {s_tag:0x9bd8fbc8ee73a36a} [5] Sending connection response ok.
11/17/2015, 14:02:36.374> LVL:2 RC: 0 AGENT :pcoip_agent_connect_req: {s_tag:0x9bd8fbc8ee73a36a} [5] connection_response (end), 0
11/17/2015, 14:02:36.562> LVL:2 RC: 0 AGENT :monitor_soft_hosts: {s_tag:0x9bd8fbc8ee73a36a} Server died.
11/17/2015, 14:02:36.671> LVL:2 RC: 0 AGENT :tera_agent_disconnect [soft host]: agent close code: 6, disconnect reason: 0
11/17/2015, 14:02:36.671> LVL:2 RC: 0 AGENT :tera_agent_disconnect: {s_tag:0x9bd8fbc8ee73a36a} disconnect is ** NOT ** pending (hndl: 5, pid: 924, process handle: 0000060c)
11/17/2015, 14:02:36.671> LVL:2 RC: 0 AGENT :tera_agent_disconnect: {s_tag:0x9bd8fbc8ee73a36a} Server process already exited (hndl: 5, pid: 924, process handle: 0000060c)
11/17/2015, 14:02:36.671> LVL:2 RC: 0 AGENT :tera_agent_finish_disconnect_thread: connection_closed 6
11/17/2015, 14:02:36.703> LVL:2 RC: 0 AGENT :sSERVER_SESSION::~sSERVER_SESSION: {s_tag:0x9bd8fbc8ee73a36a} Closing pcoip server process handle 000000000000060C
Reviewing the View Connection server’s logs from the folder:
C:\ProgramData\VMware\VDM\logs
… reveal the entry:
2015-11-17T14:17:10.024-04:00 DEBUG (0C70-094C) <e1f29aa5-68ed-437b-ad9f-cc1759d63d8b> [DesktopTracker] onEvent: PENDING_EXPIRED - UserName:a-tluk;DomainName:CONTOSO;UserDn:cn=s-1-5-21-206374890-975330658-925700815-10626,cn=foreignsecurityprincipals,dc=vdi,dc=vmware,dc=int;UserSid:null;GroupSids:null;BrokerUserSid:S-1-5-21-206374890-975330658-925700815-10626;ConnectionId:fcca_***_1220;Protocol:null;ClientName:null;ClientAddress:null;ServerDn:cn=a34734d6-4e78-4d07-83c4-5ce3d1ce31cd,ou=servers,dc=vdi,dc=vmware,dc=int;ServerPoolDn:cn=standard_CON_desktop,ou=server groups,dc=vdi,dc=vmware,dc=int;ServerDnsName:CONFSTAWKST-158.tokiomillennium.com;DynamicIpAddress:10.23.0.92;ManagedObjectId:null;Id:e1f29aa5-68ed-437b-ad9f-cc1759d63d8b;State:PENDING_EXPIRED;SessionGuid:c80b-***-2d5b;PreviousSessionGuid:null;LoggedInAsDomain:CONTOSO;LoggedInAsUser:a-tluk;SessionType:DESKTOP;RemotableContent:null
Reviewing the Events database in the View Administrator console reveals the following:
The pending session on machine <VDIname> for user contoso\a-tluk has expired.
What I’ve done in the past for troubleshooting black screen disconnection issues was to reinstall the VMware Horizon View agent but what I noticed was that attempting to install the View Agent on the master image after uninstalling it would briefly show the splash screen, disappear and nothing would happen. From there, I proceeded to uninstall VMware Tools and reinstall it but quickly noticed that the install would fail with the message:
VMware Product Installation
This installation package could not be opened. Contact the application vendor to verify that this is a valid Windows Installer package.
Attempting to copy the installer onto the desktop and run the install would generate the following error message:
Setup failed to extract the files necessary to install VMware Tools.
From here on, what ended up being the cause of all these issues was actually because there was no space in the %temp% directory to extract the installation files. The reason why this was the case was because the environment I was working in had SanDisk’s ioVDI solution deployed and the %temp% folder was redirected to a disposable disk that also stored the page file which had already filled up the disk. This was why the installer for VMware Tools and the Horizon View Agent would fail and it was also why the user had connection issues.
The whole ordeal concluded in a way that I did not expect so I hope the error messages I outlined here would be able to help anyone who happens to come across a similar issue with the same cause.


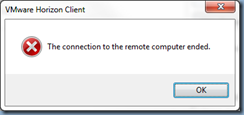




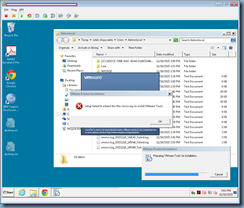
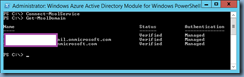



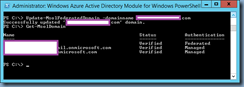



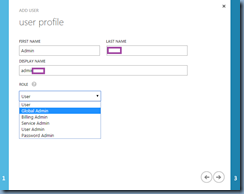








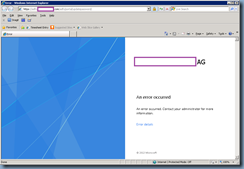


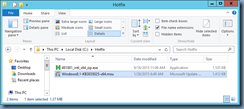


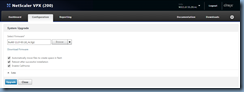





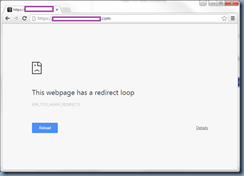
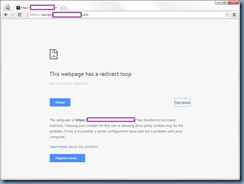












![clip_image002[4] clip_image002[4]](https://blogger.googleusercontent.com/img/b/R29vZ2xl/AVvXsEjFiwJKUeRYc_71eSbaZXVJedAOQr7PdrbYeCbRa_MNaAVcKxHB2PkzbF7tTwTtcL_Tu4BKL3POpnDsRJix7KOreNiJq1dqlHm4RwGA5Jsk83OhviuvZsrVeRn1asndKn3gk5UNkgdA8phB/?imgmax=800)
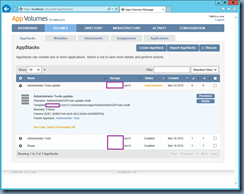
![clip_image002[6] clip_image002[6]](https://blogger.googleusercontent.com/img/b/R29vZ2xl/AVvXsEj1mROjmStCVjs5JLIE-Q8ZbPsuPYSlKZbcWkEtvo3PKtKx-NiSgL0ZSF8I9dcz8drGsFbII3CrR4qVC0lYXV5-KVz5Pma_OL5cW7m_ZMF9D1Qux3nB521I4s_bRh_QlkL_ll78UFzBEdTG/?imgmax=800)




![clip_image002[8] clip_image002[8]](https://blogger.googleusercontent.com/img/b/R29vZ2xl/AVvXsEj04PiKkFmZJifBKMSiX15iMjARbMfBOUOt69EY26glwt4NRDappXOHtsCmtGwx_MLeKK1wMChNP4S1S6zcUNbUig8JHjLeUtJQpZK2FO1ZGl_x89mF53XUN0yL4qS1Ao0n9THwKy836c1b/?imgmax=800)
![clip_image002[10] clip_image002[10]](https://blogger.googleusercontent.com/img/b/R29vZ2xl/AVvXsEgnbU-EA7V9ukVSsMDCL9Ot_wdBhP1RE3ls6pconMwhw1-QKZkHsXrMt0N-mBAVk3Ha3BUrE8IpircUeokzI2R9Y71OI_3PdY2QzGbA0qq5TLcvvNmemLXX8-TfPum928_vXpQw_X_Js8cM/?imgmax=800)
![clip_image002[12] clip_image002[12]](https://blogger.googleusercontent.com/img/b/R29vZ2xl/AVvXsEhFBn2ESPSZfJLYksKkWFftVh7upmRinKpT8eMX45V8NJcPFcPx5bJf_09DnYaJKb0uCPYC2RrQS3_WygEG0q7GohYDiaxqCR1e4G_3L27uF3fIZimZnWXDDMFcS9miFtxjEBSDHLU6qqXm/?imgmax=800)
![clip_image002[14] clip_image002[14]](https://blogger.googleusercontent.com/img/b/R29vZ2xl/AVvXsEh_o5qc6ngfHiFGY4lx0XmRn9Pfy-UeVE1ypFYQs4HgcZTJvKNieZVy_pglSpsmYpbS3tspPTBuR2Sf1HXtmwJxOnrMZ1Fzhpe0u9-LCk3O1eDIZeBW8FvOvX1kMnMGwre1kBtNVtCyT078/?imgmax=800)
![clip_image002[16] clip_image002[16]](https://blogger.googleusercontent.com/img/b/R29vZ2xl/AVvXsEgKYPc-Bh7hLmAhfqZZYRpL5uAVdva45-bTc5GaZ3lOfgUszFGrcdENNW590Yf-deoumVafQGoa6Cvz9_OaaQ0EIAznnosuriE9rHVJ-laQiZg-zUGHtF3JGhA9twwOjGWtyXssrGuiJNOw/?imgmax=800)
![clip_image002[18] clip_image002[18]](https://blogger.googleusercontent.com/img/b/R29vZ2xl/AVvXsEgcfEEGh1-Agj9b9kdWYGTFukYrSJuG_ADxe_tkjozpovrqn7Y5NY3F9-A6PrlI5t8FN_f9-Zz9SltxsPoHXpeAczlYXMRH-89lpdMpDVIiCqNwGlPz5BVKTQelY3F3r-l1uZ-RCsvzJvJv/?imgmax=800)
