I’ve been fortunate enough to have a few clients interested in adopting VMware’s new App Volumes earlier this year and while I’ve had numerous issues with Microsoft Office or related applications, I’ve found it extremely for most other applications that have no dependency on Microsoft Office. I know I’m a bit late in writing this post as the screenshots have been sitting in my Outlook for almost a year but better late than never, right?
Prerequisites
- Begin by allocating a server to deploy VMware App Volumes Manager on. The server I’ll be using in this example will be Windows Server 2012 R2.
- Launch Server Manager and install .NET Framework 3.5 Features:
- If a remote SQL database server is going to be used, create an empty database named svmanager_production (or a different name if desired) and a SQL authentication account granting it dbcreator and db_owner rights to the svmanager_production database.
- Create a service account in Active Directory with read-only access (regular domain user is fine).
- Assign the service account created in step #4 to vCenter and assign the following permissions:
- Datastore
- Allocate space
- Browse datastore
- Low level file operations
- Remove file
- Update virtual machine files
- Folder
- Create folder
- Delete folder
- Global
- Cancel task
- Host
- Local operations
- Create virtual machine
- Delete virtual machine
- Reconfigure virtual machine
- Local operations
- Resource
- Assign virtual machine to resource pool
- Sessions
- View and stop sessions
- Tasks
- Create task
- Virtual machine
- Configuration
- Add existing disk
- Add new disk
- Add or remove device
- Change resource
- Remove disk
- Settings
- Interaction
- Power Off
- Power On
- Suspend
- Inventory
- Create from exising
- Create new
- Move
- Register
- Remove
- Unregister
- Provisioning
- Clone template
- Clone virtual machine
- Create template from virtual machine
- Customize
- Deploy template
- Mark as template
- Mark as virtual machine
- Modify customization specification
- Promote disks
- Read customization specifications
- Configuration
App Volumes Manager Installation
Download the VMware App Volume ISO, extract it to a directory then run setup.exe:
Proceed through the installation wizard:
Select Install App Volume Manager:
Select either Install local SQL Server Express Database or Connect to an existing SQL Server Database:
For the purpose of this example, I will be using a remote database server:
Type in the remote SQL server’s name and database instance, the account that was created and svmanager_production as the Name of database catalog to use or create then check the option to Overwrite existing database (if any) checkbox:
Once the installation has completed, proceed and launch the App Volumes Manager portal to begin the initial configuration:
In the Active Directory window fill in the following:
Active Directory Domain Name: Enter the FQDN of your AD domain
Domain Controller Host Name: <leave blank>
LDAP Base: <leave blank if you would like the whole domain to be used or fill in the DN of a specific OU>
Username: Enter the service account created
Password: Enter the password for the service account
Use LDAPS: <enable if LDAPS is enabled on the DCs>
Allow non-domain entities: <enable if non-domain users and computers are going to be used>
Select a group that you would like to assign administrative privileges to the App Volumes Manager:
Fill in the required details for the vCenter in your environment:
Select a storage location to store the App Volumes:
Confirm the Storage Settings:
Select a host in your cluster and enter root credentials to upload prepackaged volumes:
Confirm the upload:
Confirm the summary settings:
The initial configuration is now setup and you can proceed installing the App Volumes agent onto a desktop or server to provision new AppStacks:


![clip_image002[4] clip_image002[4]](https://blogger.googleusercontent.com/img/b/R29vZ2xl/AVvXsEiB_aHyuDHPUP1BthTnfMJOCElwhctARpd82FB8Mkv39-Zxu0cuR6sUMQZWffoqjjxWO5-CpcwHODb3tIsaryIBb7oXKJO0q455iNGPk5Ow2T2UT7cWP-A4nU2vuOBsb9Foe8kRzjN7SYB0/?imgmax=800)
![clip_image002[6] clip_image002[6]](https://blogger.googleusercontent.com/img/b/R29vZ2xl/AVvXsEh_gc6yvCIF01UOs_BJnBmItMHUwCXO5eautKT-4mHv6tGKJvzuHc57nOqKMq1T8-gRqIDF-8ytOtWPxOaXB8a2Zf8Ej7tZB3lPNedhgwuH-ZVCQC3Vt-mGRyQYgV0ERLustK5yJ1NBH75H/?imgmax=800)
![clip_image002[8] clip_image002[8]](https://blogger.googleusercontent.com/img/b/R29vZ2xl/AVvXsEgJY5r_KIQzBUUensthSKLf1Ac9bKMh2B9q8vJ8HdsP8C5oRS8Ti8qjFzJvfNGmTZf8ixh76vuJSn3f4_u8xmfkncQi5NgkciS1r3sdOQtBdKl3Z5GQNtXiV2IZOuqWJjZ0bGsJaJ0Nq74A/?imgmax=800)
![clip_image002[10] clip_image002[10]](https://blogger.googleusercontent.com/img/b/R29vZ2xl/AVvXsEiglRcP04ISrRuWcoXbqtbyEcvYmDHgfzfw0gUSICkSgqd6j_7MNTtUdaKNvtwtUuIYoXSi-H_qt1C9lf7hvGz6-LjLAZKoXeCAXKxeA95CklWnt5jWYSRnN5TOTbZ-ur5YwI-wyL1rdcvt/?imgmax=800)
![clip_image002[12] clip_image002[12]](https://blogger.googleusercontent.com/img/b/R29vZ2xl/AVvXsEjSe6RRR1679hB_SRFFWm3rP1hWnVsoEYg_Ml3chvE-0t1n3LhADF2JxTN1Ox5RjjtHfkRDc0ttXD3W0jnpfNDg4QYgZNOwg2l739guLbDr6hxs2dgB59QbtnkopXcWrOQ89rMdDcTtEWEx/?imgmax=800)
![clip_image002[14] clip_image002[14]](https://blogger.googleusercontent.com/img/b/R29vZ2xl/AVvXsEgOOmqSjn8KhWw-b_eoaTslcC1LvB5mURJZGfMP1c4rZud_XEY_lgdnnGhMdHucQHFCY4uWzmncBkUJSGzU3vt8htHOAbaD7vUKCmcOiOugMFdPhZFHsLzIr_5qj2P7SwnN5TQ2LpHl5sVr/?imgmax=800)
![clip_image002[16] clip_image002[16]](https://blogger.googleusercontent.com/img/b/R29vZ2xl/AVvXsEgmoskfjkzgb_0KlIeggOh_IYdE2Dx9uWqwXihmArTF40XDlXQBk6UyEqZ7LFWvr6wvW7vJYvcU65G423IXspHUrpEtF8Izg2GyBbound0djYMHN9hqA5n-xqJZ1FUD3lH9ev17TJvks4iG/?imgmax=800)

![clip_image002[18] clip_image002[18]](https://blogger.googleusercontent.com/img/b/R29vZ2xl/AVvXsEhtKy1nAmmNbKJ4Tu5pLt7wZRF1PwQGGt83M9-l80IXDpulAN7AjkXt732Br81PvTLiwuM6zqOHkXWdyES7uJX6idJBeyl8CoNJ3Iwlq72gnp5c9md54_8tLIxo3c6LBziX-yP7Vc3w95LJ/?imgmax=800)
![clip_image002[20] clip_image002[20]](https://blogger.googleusercontent.com/img/b/R29vZ2xl/AVvXsEiUDSwP1rIJnGAJLSqCzlT4_Q_OMNbfso94bX3-2GUXNfV1aCtXQSv8_7ojaE4y8Xtly4yUglMUk1CzcIPDsSL_0A0P7QzCDGBYyKeTtKDoltQ2PzbGKcvYPu_0mJpBIkjM94oK_B8MNpop/?imgmax=800)
![clip_image002[22] clip_image002[22]](https://blogger.googleusercontent.com/img/b/R29vZ2xl/AVvXsEipOlSlJMgIO-ZVRuwXkhzGRlNiz3cmYMvGwKqlvLswOmSJaPuRy0uC9ifK2OrKagcn1HlEO7D_u4hL_-T5HECRTFPGbwrM0LUOc0g3f-up6mBhjA2fyQmALDZQfb8lntG2qg4ZPTFCCvZi/?imgmax=800)
![clip_image002[24] clip_image002[24]](https://blogger.googleusercontent.com/img/b/R29vZ2xl/AVvXsEhOehho_L9-CjV-9unwpzfUKTIvquJXcRM-T_OkIQCt00Kn-k1Zym0lUjZS6D7BUcZNJCrbEhfOMfa5pfoGa4-ruIh1MhEQhF7-C2ESD4Ar7Li9Z5cr6S656Ig0QzmHFJxk9Y4Sxf6Butio/?imgmax=800)
![clip_image002[26] clip_image002[26]](https://blogger.googleusercontent.com/img/b/R29vZ2xl/AVvXsEjEltLQbEkiyLsWoiKkX29l5UMfo1CV-nH2Lo2V0EPKgI-hl6UcvHEVe67h0-JZ0jg06f1NeiMYur4PTgDdYsaRYVC3y-zIcus2hg8RRsnIHltHMqIA2ANlvK97mhfk_1Z80JmR8LgOVKbz/?imgmax=800)
![clip_image002[28] clip_image002[28]](https://blogger.googleusercontent.com/img/b/R29vZ2xl/AVvXsEgIctwPN6pd1BtDhNDvO1t5WHfCWFaoLiA2cIwU-2LhQbyFmwHbrYjGgXw1iKuRV030qjbgnxs9C8gY16lWhJUit_Em_X5hUBfucIgGlJM97zoUri5SfcH_h-4G6Jxh8boKb_y1etDnxN6a/?imgmax=800)
![clip_image002[30] clip_image002[30]](https://blogger.googleusercontent.com/img/b/R29vZ2xl/AVvXsEiMgn_cSeV-fuQEnhIJf1s6ppM8Z_XvmcxASshaPXSF0jFJtNvYSR_mYARZGGryoGfResxDaT-7ha9I1j2vDYMBWbNBDP-WVCj45mxJbWnM6cR5XQGbrkJXH1RSFuZ4OeMQWKXELGdL6LcZ/?imgmax=800)
![clip_image002[32] clip_image002[32]](https://blogger.googleusercontent.com/img/b/R29vZ2xl/AVvXsEjAMpeAQaEMXOBA4L5h57prC1Nr9Zx-lh8_fZx7SF7xLBcRDEnEucxi3ERoivb9SEh1LL2vWM3DPszeqJTv2u_NXGELJK8eFA1HFK5elx-CqMw8j3ijLnGxT8EkDaF6kZ_U6PUKQaTHFJTb/?imgmax=800)
![clip_image002[34] clip_image002[34]](https://blogger.googleusercontent.com/img/b/R29vZ2xl/AVvXsEi_NVZhP_5JXlt1DWUJLn5_oDD0-_kTygu36xxSEs-yE5pEOFww_EShU75Vhea-h1MZQsPesl27xtkv0Bekxx9ThaTPvf5MSGy8SXkU1z8ftAP2-v1Ns1xIZi5G4aH_KmN-E9yjU3BeywFt/?imgmax=800)
![clip_image002[36] clip_image002[36]](https://blogger.googleusercontent.com/img/b/R29vZ2xl/AVvXsEhQAzxOXA4qudk8sjmacTKi2RdaaL3ZEL12T2dS6_G9aGKx_cTv7f_TqUl_FYO1wGr-x_dn4tIUxzudKikHz5ooXUyKYGlZfcW_nCbX52EaQuRHs_NsiPHfq447mRbzcN28g0RN0uYPGUoC/?imgmax=800)








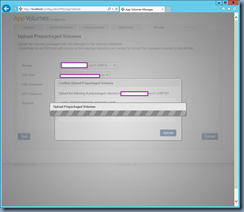

![clip_image002[1] clip_image002[1]](https://blogger.googleusercontent.com/img/b/R29vZ2xl/AVvXsEhE5_219gi13341eG-inKTO_Vs7yMVXWlYnbKL6e0Qjl1_G0w8Jub3MOlsK_W749tsXY1maft-vg8aJyAd7cmoQIp9cMbnfjlwSY2vsgsAUIqSigwEzuA2Urj5EYW7bb8Fo2qLfdnlGJ78V/?imgmax=800)
1 comment:
Thanks for sharing this post. I just get done mine.
Work perfectly, appreciate the granular security you apply, instead of using "administrator" group.
Post a Comment