One of the clients I’ve been working with over the past few months have had interest in seeing what the vRealize Operations for Horizon had to offer in terms monitoring metrics and alerts so we went and deployed the solution in the environment as a pilot. As with most products I have the opportunity to deploy but know that I won’t be doing this on a frequent basis, I’ve taken screenshots of the process to write this blog post so I can have something to refer to in the future when I want to remember what the deployment process looks like.
Note that the VMware vCenter Operations Manager For Horizon 1.7 product is actually an add-on for the VMware vCenter Operations Manager so prior to actually installing this module for VMware Horizon View, you’ll need to ensure that the vCenter Operations Manager 5.7.2 vApp is deployed and running properly in your environment.
Begin by download the vCenter Operations Manager 5.7.2 vApp (or whatever the latest supported release is) and deploy the OVF:
Note the newly deployed vApp with two virtual machines:
The following are the specs for the Analytics VM:
The following are the specs for the User Interface VM:
You’ll need to create an IP Pool prior to powering on the two vApp VMs so click on the Datacenter object, then the IP Pools tab and then the Add... button:
Give the IP Pool a name and configure the subnet and IP range that the vApp would be using:
Note that since we’ve configured the IP allocation policy during the OVF deployment to be:
Fixed
IP addresses are manually configured.
No automatic allocation is performed.
… this IP Pool actually wouldn’t be used but it appears the vApp requires one to be configured in order to power on. These IP addresses would be used if we’ve chosen the Transient option.
Proceed by powering on the Analytics VM then the UI VM and then use a browser to navigate to the IP address of the UI VM:
Login with the default credentials admin/admin and proceed with configuring the vCenter server that the vApp will be connecting to:
Change the password to the vApp as required:
The following Registration page will be displayed once the registration to vCenter has been completed:
Proceed by clicking on the Update tab:
Then click on the Browse button to upload Operations Managers packages:
Agree to the EULA:
Now repeat the same for the other packages:
Now finally the Horizon View 1.7 package:
With the packages uploaded, the next step is to add the license for vCenter Operations Manager so that the License Mode is not listed as Foundation:
Proceed by restarting the vApp virtual machines then log into the vCenter Operations Manager portal and you should now see the License Mode is set to Advanced:
With the vCenter Operations Manager licensed, continue by navigating to the main page https://<UI-VM-IP> and log in to the vCenter Operations Manager monitoring console page:
Hoover the mouse point over ADMIN and then click on SUPPORT:
Click on the Info tab:
Hoover the mouse pointer over the ENVIRONMENT tab then CONFIGURATION > then ADAPTER INSTANCES…
Select vCenter Operations Standard Server for the Collector and V4H Adapter for the Adapter Kind then click on the Add New Adapter Instance icon:
Type in a name for the Adapter Instance Name, set Metric Set to Full Set and click Add for Credential:
Configure the following:
Adapter Kind: V4H Adapter
Credential Kind: Pairing Credential
Instance name: Provide a name for the instance
Server Key: Type in a key of your choice
Click on the Test button to test the configuration:
Click on the OK button in the Manage Adapter Instances window to confirm the addition:
Click OK again to confirm the addition:
With the adapter configured in vCenter Operations Manager, proceed by logging on to your VMware Horizon View Connection server and installing the VMware vCenter Operations Manager View Broker Agent:
Continue by configuring the agent:
Type in the address for the Analytics VM:
Enter the paring key created earlier:
Type in a service account credentials to connect to the View administrator:
Type in a service account credentials to connect to the events database:
Proceed through the wizard and configure the setting:
With the agent configured, you should now see data populating the dashboard:
----------------------------------------------------------------------------------------------------------------------------------------------------------------
That’s it for the deployment. Please note that I’m not an expert with the vCenter Operations Manager product and this post is just for demonstrating what the steps look like for the deployment.

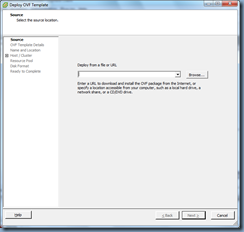



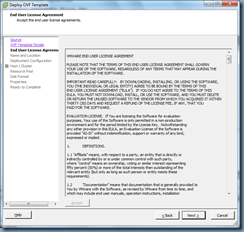



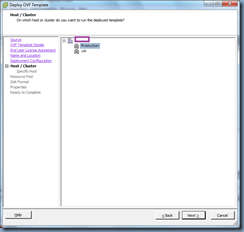




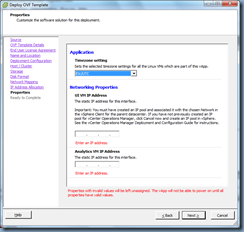


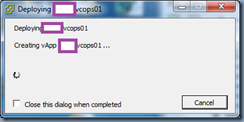




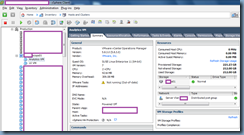

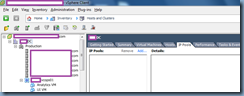
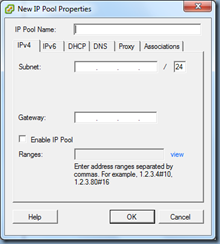

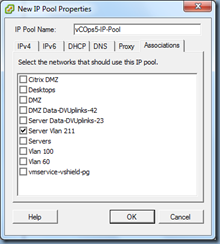


















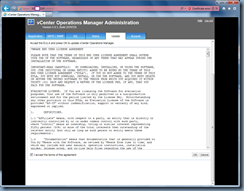



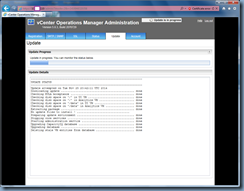






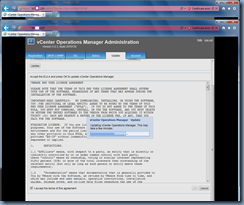






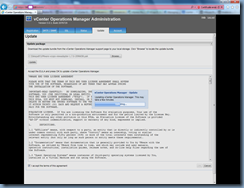





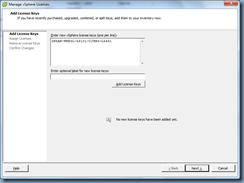

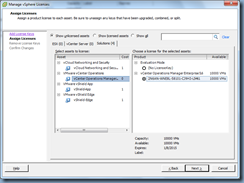







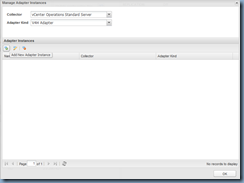







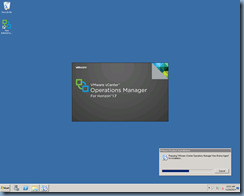
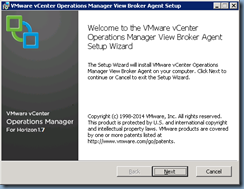








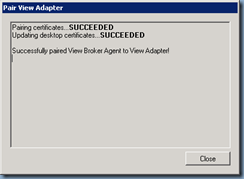

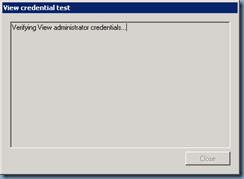
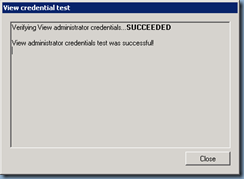

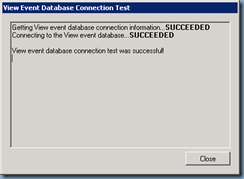





No comments:
Post a Comment