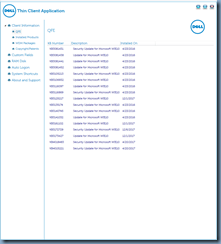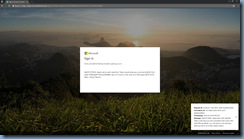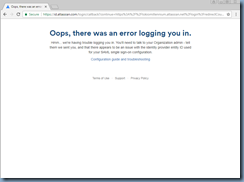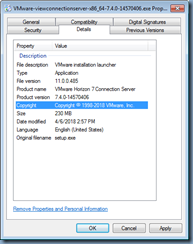Update – July 2, 2018
Please see my following blog post for an update to this issue:
Poor multi-monitor performance using Dell Wyse 7020 Windows 10 IoT with VMware Horizon View 6.x to 7.x
http://terenceluk.blogspot.com/2018/07/poor-multi-monitor-performance-using.html
----------------------------------------------------------------------------------------------------------------------------------------------------
I recently ran into a strange issue with a VMware Horizon View 6.2 environment where adding a 3rd monitor caused the performance to severely degrade to a state where the virtual desktop was almost unusable. The time constraints I had due to other various projects did not allow me to perform further troubleshooting so the solution I have isn’t what I would prefer but I’ll update this post when I have more time to thoroughly investigate the issue.
Hardware
Thin Client: Dell Wyse Z90QQ10 Thin Client
Operation System: Windows 10 Enterprise 2015 LTSB
Monitors: 3 x Dell P2414Hb (1920 x 1080)
Horizon View Client: VMware Horizon View Client 4.7.0 build-7395453
Problem
The thin client and virtual desktop was running optimally until we attached the 3rd Dell P2414Hb monitor, which lead to noticeable keyboard and mouse lag. The Windows 10 IOT thin client also started displaying this message in the background:
Close programs to prevent information loss
Your computer is low on memory. Save your files and close these programs:
VMware Remote MKS
The user wouldn’t notice this because they don’t typically minimize the virtual desktop but if they did and clicked the Close program button then the View Horizon Client would eventually close and terminate their session.
Solution
As mentioned earlier in the post, I haven’t had the time to continue troubleshooting but what allowed us to fix this performance issue while still providing 3 monitors was swap the 3rd Dell P2414Hb monitor with a lower resolution 1280 x 1024 one. This is not ideal and isn’t a supported configuration for View 6 but isn’t explicitly mentioned as not being supported in View 7 as shown in the following VMware Horizon View documentation:
Monitors and Screen Resolution
https://docs.vmware.com/en/VMware-Horizon-7/7.5/horizon-architecture-planning/GUID-8A29C7A6-8A99-49E3-B596-4A61F969250A.html
Using Multiple Monitors (View 6)
https://docs.vmware.com/en/VMware-Horizon-6/6.2/com.vmware.horizon-view.planning.doc/GUID-FC4A3F61-7C8B-4F08-87AE-007E2A598169.html
I’ll update this post when I have the time to perform more testing but I hope this would help anyone who may face this same issue