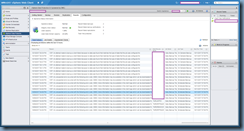Problem
You’ve noticed that backup jobs within VDP have been failing with the following errors:
VDP: An attempt made to backup a client failed because no data was found that matches the type of data that the job was configured for.
VDP: An unexpected error occurred with the following error code: 30983. More information may be available in the client logs which can be downloaded from the configuration application (https://<VDP hostname>:8543/VDP-configure).
Viewing the task failure report displays the following:
Reason: VDP: An attempt made to backup a client failed because no data was found that matches the type of data that the job was configured for.
Log file retrieved is empty.
Reason: VDP: An unexpected error occurred with the following error code: 30983. More information may be available in the client logs which can be downloaded from the configuration application (https://<VDP hostname>:8543/VDP-configure).
Failed to retrieve log file. This can happen if:
* Management Services were recently restarted.
* Regular log maintenance has removed old log files.
* Logs may be empty or non existent.
*An error may have occurred.
Solution
One of the reasons why the VDP backup jobs have failed and will continue to fail is if you have a mismatch between supported versions of VDP with the vCenter version that you are running. In the example above, the failures started when the vCenter server was upgraded to:
Version: vCenter Server 5.5 Update 3e
Release Date: 2016-08-04
Build Number: 4180647
Installer Build Number: 4180646
The VDP appliance in the environment was at version 6.1.2.19:
The supported version for vCenter Server 5.5. Update 3e was 6.1.3 so updating the VDP appliance to 6.1.3.70 corrected the problem: