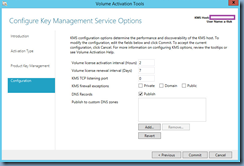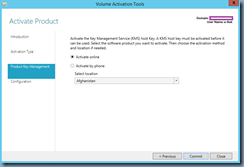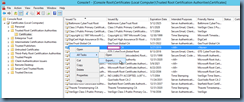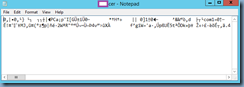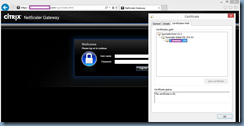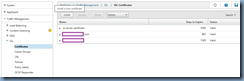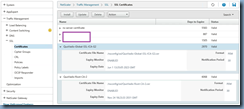Problem
You have installed Office 2010 directly onto your base virtual machine master image then continue to create two separate AppStacks in VMware App Volumes. With the AppStacks created, you proceed with assigning Microsoft Project 2010 to a VMware Horizon View VDI but notice that the following error message is presented when you try to launch Project 2010 or Visio 2010:
Microsoft Office cannot verify the license for this product. You should repair the Office program by using Control Panel.
Attempting to launch word no longer works either:
Unassigning either the Visio 2010 or Project 2010 AppStack removes the error.
Solution
As per the VMware App Volumes User’s Guide (https://www.vmware.com/pdf/app-volumes-26-users-guide.pdf) on page 47:
There are strict guidelines on how many AppStack with Office components can be attached at a time:
App Volumes with Microsoft Office 11
App Volumes supports KMS based licensing for Office. As result, MLF ISO media (available from the Microsoft Volume Licensing Service Center) must be used. KMS server/license details can be added during the provisioning process (by running ospp.vbs with appropriate options), or the default KMS discovery process will be used along with the default KMS license keys typically embedded in MLF ISO media.
The entire suite of Microsoft Office applications stores its product and license information in a common data file. No special user interaction is required and this process is completely seamless to the user. All product information is stored in a single data file. The following limitations exist:
To deliver Office applications via App Volumes, all Office applications must be in a single AppStack.
Note: Use Windows 2008 R2 based RDSH for best functionality results.
Note: To ensure search works with Outlook across different virtual machines, disable the "Windows Search" service. Email search will still work with the service disabled.
Only one AppStack with Office components can be attached at a time. However it can be
used in many different configurations.
Example 1: Office in the base, and Visio as an AppStack
Example 2: Office in the base, and Project as an AppStack
Example 3: Office in the base, and Visio AND Project together as one AppStack
Example 4: Office and Visio in the base, and Project as an AppStack
Example 5: Office and Project in the base, and Visio as an AppStack
Example 6: Office, Visio, and Project as ONE AppStack
Hope this helps anyone who may come across this issue.