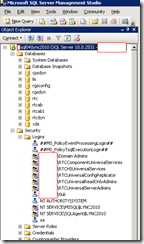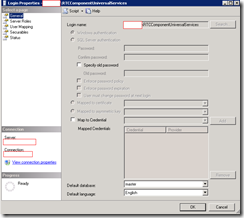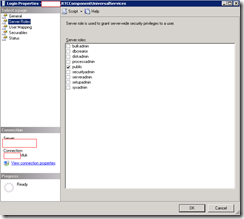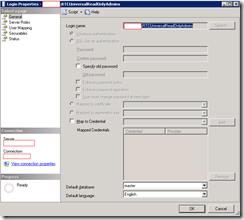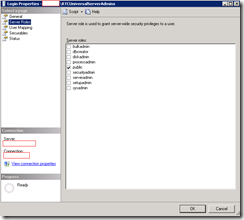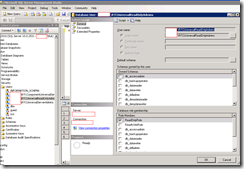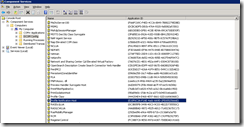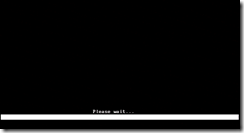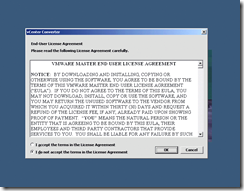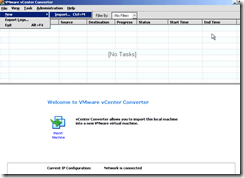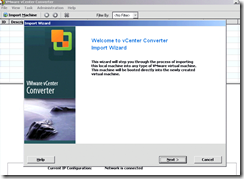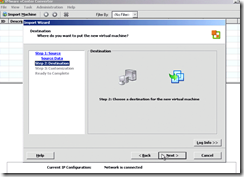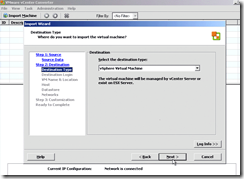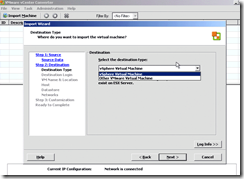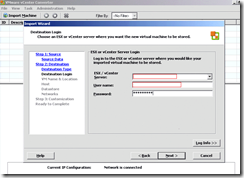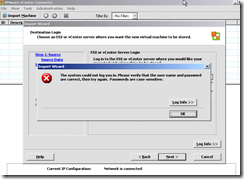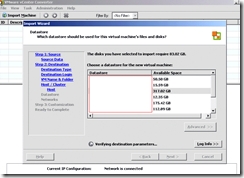As with one of my previous posts that documents the file share permissions of a Microsoft Lync Server 2010 Enterprise Pool (http://terenceluk.blogspot.com/2011/01/microsoft-lync-server-2010-enterprise.html), I had some time over the weekend to document the SQL database permissions of a Lync Server 2010 Enterprise Pool. Most administrators will probably never have to check the database permissions during entire life cycle of their Lync Server 2010 but I’m sure there will be a few out there that will find themselves having to verify the security permissions of these databases while troubleshooting services which are dependent on them. This post serves to list out the security objects created and the permissions they have for each database.
Once you’ve successfully deployed a Lync Server 2010 Enterprise Pool with a SQL backend server, you’ll see the following databases and security logins created:
Databases (excludes Monitoring and Archiving databases)
- cpsdyn
- lis
- rgsconfig
- rgsdyn
- rtc
- rtcab
- rtcab1
- rtcdyn
- xds
Logins
- RTCComponentUniversalServices
- RTCHSUniversalServices
- RTCUniversalConfigReplicator
- RTCUniveresalReadOnlyAdmins
- RTCUniversalServerAdmins
The method I usually use to do a quick audit of databases is actually to execute the stored procedure: sp_helplogins which will allow me to quickly have a look at which account has what permissions. With that being said, since there may be administrators reading this post who are not familiar with SQL, I will paste the screenshots for the properties of each login before I paste the table:
RTCComponentUniversalServices
--Skipping Securables and Status tabs--
RTCHUniversalServices
--Skipping Securables and Status tabs--
RTCUniversalConfigReplicator
--Skipping Securables and Status tabs--
RTCUniversalReadOnlyAdmins
--Skipping Securables and Status tabs--
RTCUniversalServerAdmins
As I mentioned earlier, the method I usually use to perform a quick audit of databases is actually to execute the stored procedure: sp_helplogins which will allow me to quickly have a look at which account has what permissions. The following is what the tables look like when you execute the stored procedure:
The table of interest in the 2 above is the second one at the bottom where it will list out all the services and their respective role membership. The following is the table copy and pasted into a table:
| LoginName | DBName | UserName | UserOrAlias |
| ##MS_AgentSigningCertificate## | master | ##MS_AgentSigningCertificate## | User |
| ##MS_PolicyEventProcessingLogin## | master | ##MS_PolicyEventProcessingLogin## | User |
| ##MS_PolicyEventProcessingLogin## | msdb | ##MS_PolicyEventProcessingLogin## | User |
| ##MS_PolicyEventProcessingLogin## | msdb | PolicyAdministratorRole | MemberOf |
| ##MS_PolicyTsqlExecutionLogin## | msdb | ##MS_PolicyTsqlExecutionLogin## | User |
| ##MS_PolicyTsqlExecutionLogin## | msdb | PolicyAdministratorRole | MemberOf |
| SOMEDOMAIN\RTCComponentUniversalServices | cpsdyn | SOMEDOMAIN\RTCComponentUniversalServices | User |
| SOMEDOMAIN\RTCComponentUniversalServices | cpsdyn | ReadWriteRole | MemberOf |
| SOMEDOMAIN\RTCComponentUniversalServices | rgsconfig | SOMEDOMAIN\RTCComponentUniversalServices | User |
| SOMEDOMAIN\RTCComponentUniversalServices | rgsconfig | ReadWriteRole | MemberOf |
| SOMEDOMAIN\RTCComponentUniversalServices | rgsdyn | SOMEDOMAIN\RTCComponentUniversalServices | User |
| SOMEDOMAIN\RTCComponentUniversalServices | rgsdyn | ReadWriteRole | MemberOf |
| SOMEDOMAIN\RTCComponentUniversalServices | rtcab | SOMEDOMAIN\RTCComponentUniversalServices | User |
| SOMEDOMAIN\RTCComponentUniversalServices | rtcab | ServerRole | MemberOf |
| SOMEDOMAIN\RTCComponentUniversalServices | rtcab1 | SOMEDOMAIN\RTCComponentUniversalServices | User |
| SOMEDOMAIN\RTCComponentUniversalServices | rtcab1 | ServerRole | MemberOf |
| SOMEDOMAIN\RTCHSUniversalServices | rtc | SOMEDOMAIN\RTCHSUniversalServices | User |
| SOMEDOMAIN\RTCHSUniversalServices | rtc | ServerRole | MemberOf |
| SOMEDOMAIN\RTCHSUniversalServices | rtcdyn | SOMEDOMAIN\RTCHSUniversalServices | User |
| SOMEDOMAIN\RTCHSUniversalServices | rtcdyn | ServerRole | MemberOf |
| SOMEDOMAIN\RTCUniversalConfigReplicator | xds | SOMEDOMAIN\RTCUniversalConfigReplicator | User |
| SOMEDOMAIN\RTCUniversalConfigReplicator | xds | ReplicatorRole | MemberOf |
| SOMEDOMAIN\RTCUniversalReadOnlyAdmins | cpsdyn | SOMEDOMAIN\RTCUniversalReadOnlyAdmins | User |
| SOMEDOMAIN\RTCUniversalReadOnlyAdmins | cpsdyn | ReadOnlyRole | MemberOf |
| SOMEDOMAIN\RTCUniversalReadOnlyAdmins | rgsconfig | SOMEDOMAIN\RTCUniversalReadOnlyAdmins | User |
| SOMEDOMAIN\RTCUniversalReadOnlyAdmins | rgsconfig | ReadOnlyRole | MemberOf |
| SOMEDOMAIN\RTCUniversalReadOnlyAdmins | rgsdyn | SOMEDOMAIN\RTCUniversalReadOnlyAdmins | User |
| SOMEDOMAIN\RTCUniversalReadOnlyAdmins | rgsdyn | ReadOnlyRole | MemberOf |
| SOMEDOMAIN\RTCUniversalReadOnlyAdmins | rtc | SOMEDOMAIN\RTCUniversalReadOnlyAdmins | User |
| SOMEDOMAIN\RTCUniversalReadOnlyAdmins | rtc | ReadOnlyRole | MemberOf |
| SOMEDOMAIN\RTCUniversalReadOnlyAdmins | xds | ConsumerRole | MemberOf |
| SOMEDOMAIN\RTCUniversalReadOnlyAdmins | xds | SOMEDOMAIN\RTCUniversalReadOnlyAdmins | User |
| SOMEDOMAIN\RTCUniversalServerAdmins | cpsdyn | SOMEDOMAIN\RTCUniversalServerAdmins | User |
| SOMEDOMAIN\RTCUniversalServerAdmins | cpsdyn | ReadWriteRole | MemberOf |
| SOMEDOMAIN\RTCUniversalServerAdmins | lis | AdminRole | MemberOf |
| SOMEDOMAIN\RTCUniversalServerAdmins | lis | SOMEDOMAIN\RTCUniversalServerAdmins | User |
| SOMEDOMAIN\RTCUniversalServerAdmins | rgsconfig | SOMEDOMAIN\RTCUniversalServerAdmins | User |
| SOMEDOMAIN\RTCUniversalServerAdmins | rgsconfig | ReadWriteRole | MemberOf |
| SOMEDOMAIN\RTCUniversalServerAdmins | rgsdyn | SOMEDOMAIN\RTCUniversalServerAdmins | User |
| SOMEDOMAIN\RTCUniversalServerAdmins | rgsdyn | ReadWriteRole | MemberOf |
| SOMEDOMAIN\RTCUniversalServerAdmins | rtc | AdminRole | MemberOf |
| SOMEDOMAIN\RTCUniversalServerAdmins | rtc | SOMEDOMAIN\RTCUniversalServerAdmins | User |
| SOMEDOMAIN\RTCUniversalServerAdmins | rtcdyn | AdminRole | MemberOf |
| SOMEDOMAIN\RTCUniversalServerAdmins | rtcdyn | SOMEDOMAIN\RTCUniversalServerAdmins | User |
| SOMEDOMAIN\RTCUniversalServerAdmins | xds | SOMEDOMAIN\RTCUniversalServerAdmins | User |
| SOMEDOMAIN\RTCUniversalServerAdmins | xds | PublisherRole | MemberOf |
| sa | cpsdyn | db_owner | MemberOf |
| sa | cpsdyn | dbo | User |
| sa | lis | db_owner | MemberOf |
| sa | lis | dbo | User |
| sa | master | db_owner | MemberOf |
| sa | master | dbo | User |
| sa | model | db_owner | MemberOf |
| sa | model | dbo | User |
| sa | msdb | db_owner | MemberOf |
| sa | msdb | dbo | User |
| sa | rgsconfig | db_owner | MemberOf |
| sa | rgsconfig | dbo | User |
| sa | rgsdyn | db_owner | MemberOf |
| sa | rgsdyn | dbo | User |
| sa | rtc | db_owner | MemberOf |
| sa | rtc | dbo | User |
| sa | rtcab | db_owner | MemberOf |
| sa | rtcab | dbo | User |
| sa | rtcab1 | db_owner | MemberOf |
| sa | rtcab1 | dbo | User |
| sa | rtcdyn | db_owner | MemberOf |
| sa | rtcdyn | dbo | User |
| sa | tempdb | db_owner | MemberOf |
| sa | tempdb | dbo | User |
| sa | xds | db_owner | MemberOf |
| sa | xds | dbo | User |
If you’re not familiar with the table and the cells, try reconciling it with the following examples:
Notice how I right-clicked on the user RTCUniversalReadOnlyAdmins under the database cpsdyn (sorry the screen got cut off but take my word for it) and you see how only ReadOnlyRole was checked?
Sorry about the cut off for the screenshot but the RTCUniversalServerAdmins account was selected under the database cpsdyn and notice how the role ReadWriteRole was listed in the permissions spreadsheet. Note that ReadOnlyRole isn’t listed because ReadWriteRole includes that permissions.
Hope this helps anyone that may come across a problem where their Lync Server 2010 front-end pool’s database permissions has been tampered with or modified unintendedly and needs to reference default settings.