I recently had to configure Azure Active Directory integration with Atlassian Cloud using SAML and was a bit lost as I went through the instructions from the Microsoft Azure documentation:
Tutorial: Azure Active Directory integration with Atlassian Cloud
Microsoft typically writes great documentation and judging by the slightly different screenshots between what I see on the Atlassian portal and the documentation, the instructions are most likely a bit out-of-date.
Not really sure how to proceed, I reached out to Atlassian support and quickly received the following reply indicating what I really should be doing is:
- Start at step #11 to setup the organization in the Atlassian site
- Stop at step #19
- Log into the Azure portal to setup the Atlassian cloud application via step #1 under Add Atlassian Cloud from the gallery
- Navigate into the Single sign-on section of the Atlassian Cloud application
- Navigate down the window to the Configure Atlassian Cloud section and click on it as shown in step #9 under Configure Azure AD single sign-on
- Obtain the Azure AD SMAL Entity ID
- Obtain the Azure AD Single Sign-On Service URL
- Downloaded Metadata Certificate (Base64 encoded)
- Then navigate to the SAML single sign-on in the Atlassian administration portal and click on Add SAML configuration
- Fill in the fields as directed in step #19 then save the configuration
- Copy the SP Entity ID and SP Assertion Consumer Service URL from portal
- Then navigate back to the Azure Active Directory admin center console and continue step #20 then to step #1 through #7 under Configure Azure AD single sign-on
- Once the configuration has been saved, use the Test SAML Settings button to test launching the dashboard and ensure authentication works
The above can get confusing quite fast so here are the steps along with the screenshots:
1. Start at step #11 to setup the organization in the Atlassian site
2. Stop at step #19 which will bring you to this screen allowing you to launch the Add SAML configuration:
3. Log into the Azure portal to setup the Atlassian cloud application via step #1 under Add Atlassian Cloud from the gallery
4. Navigate into the Single sign-on section of the Atlassian Cloud application
5. Navigate down the window to the Configure Atlassian Cloud section and click on it as shown in step #9 under Configure Azure AD single sign-on
6. Obtain the Azure AD SMAL Entity ID
7. Obtain the Azure AD Single Sign-On Service URL
8. Downloaded Metadata Certificate (Base64 encoded)
9. Then navigate to the SAML single sign-on in the Atlassian administration portal and click on Add SAML configuration:
10. Fill in the fields as directed in step #19 then save the configuration:
11. Copy the SP Entity ID and SP Assertion Consumer Service URL from portal:
12. Then navigate back to the Azure Active Directory admin center console and continue step #20 then to step #1 through #7 under Configure Azure AD single sign-on:
13. Once the configuration has been saved, use the Test SAML Settings button to test launching the dashboard and ensure authentication works:
Hope this helps anyone who may be a bit confused with the instructions provided by Microsoft.



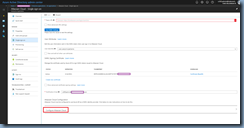






2 comments:
Very informative blog post. Thanks for sharing guidance about Azure disaster recovery here. I really need to know about it. Great work!
Thanks, guides on Azure disaster recovery are always in a great demand.
Post a Comment