Problem
You have to deploy VMware View Client on a number of Windows XP workstations and installing the client manually is not an option because there are too many workstations in the environment. Then environment does not have Microsoft SCCM or any other enterprise deployment software and the only option you have is Active Directory’s native Group Policy.
Solution
As much as I don’t like using Group Policy to deploy software packages, I have worked in environments that gives me no choice but to use it as a way deploy the VMware View Client because there are simply too many workstations to manually install it.
The first step prior to setting up the Group Policy retrieve the msi and respective files required for the installation of the VMware View Client so start off by executing the VMware-viewclient.exe file to bring up the following splash screen:
**Note that for the purpose of this example, I’m using the 32-bit version of the VMware View Client and assigning it to Windows XP 32-bit desktops.
Once the VMware View Client installation splash screen displays on your screen, open the run window and type in %temp% and then hit enter:
In the opened Windows Explorer window, look for a folder with a unique identifier ending with the string ~setup:
Navigating into the folder will show the following 7 files:
- Core.cab
- instmsiw.exe
- ThinPr~1.cab
- TSSO.cab
- USB.cab
- vcredist_x86.exe
- VMware View Client.msi
You’ll need all of these files for the installation so copy the files onto a file server and share the folder out.
Next, create an OU in your Active Directory that you will be putting your computer accounts in to deploy the VMware View Client. The idea here is that we’ll move the computers that need to have the client installed and once the client has been installed, we’ll be moving it out. I’ve always preferred to deploy software packages with Active Directory this way because you don’t want this policy continuously checked against the workstations when they boot up:
Next, open up Group Policy Management Console and create a new policy for the OU:
Proceed with editing the policy:
Navigate to the node Computer Configuration –> Software Settings –> Software installation and then right click in the right window, select New –> Package:
Within browser, navigate to the VMware View Client.msi file via the UNC path:
Once you’ve clicked on the Open button, you’ll be prompted with the following window. Select the Assigned radio button and click OK:
As shown in the screenshot, the msi package has now been published:
Proceed with moving a computer object into the OU to test the deployment:
Log onto the workstation and execute gpupdate /force to force a refresh of group policy. Once the group policy refresh has completed, execute a gpresult on the workstation and make sure the policy has been applied to the workstation:
Once you have confirmed that the policy is applied to the workstation, proceed with logging off and back on or restarting the workstation. The package will then proceed to install.
Note that this setup installs with default parameters with no default connection server and other customization settings available to you when you manually install the package. I haven’t looked into publishing the msi package with customized switches as the wizard does not natively allow you to add switches so I usually just use another GPO to apply the settings.

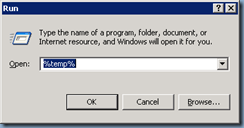




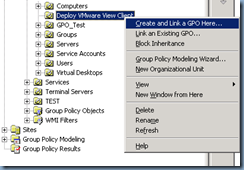





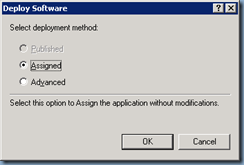



1 comment:
Juste VMwareViewClient.exe /a
Post a Comment