Unlike XenDesktop, VMware View 5.0 does not natively package a remote support tool that leverages Microsoft’s Windows Remote Assistance to provide remote assistance for virtual desktops when an administrator needs to assist a user with an issue related to their desktop which means if you want to be able remotely control a user’s desktop, you will need to set up Microsoft Windows Remote Assistance the traditional way. The procedure isn’t all too excited but since I’ve had to do a few times, I thought I’d write a blog about it so I have something to reference to in the future. Note that for the purpose of this example, I will be using a Windows 7 desktop to offer remote assistance to another Windows 7 desktop.
The setting we’ll need to turn on for the virtual desktops is the Allow Remote Assistance connecting to this computer:
Notice how the configuration above allows you to manually enable it and this is because the virtual desktop currently does not have this setting configured via Active Directory Group Policy. It’s not important to manually enable this but as good practice in case part of the GPO does not apply, you can manually enable this feature on your master image so it’s always enabled.
Begin by launching your Active Directory’s Group Policy Management Console and create a new policy that is applied to the OU where your virtual desktop computer objects are located:
Navigate to the node Computer Configuration –> Administrative Templates –> System –> Remote Assistance and enable the settings:
- Solicited Remote Assistance
- Offer Remote Assistance
From within the Offer Remote Assistance Properties window, click on the Show button:
Proceed by clicking on the Add button and add the Active Directory group that contains users who will be offering remote assistance. For this example, I’ve added the domain administrators:
Once the policy has been created, proceed with forcing a group policy update on the desktop and open up the Systems Properties window, navigate to the Remote tab and you should now see the Allow Remote Assistance connections to this computer checkbox grayed out because it is now configured via group policy:
You should also open up the Groups folder in Computer Management to double check that the Offer Remote assistance helpers is now listed:
If you open up the Offer Remote assistance helpers group, you should see the domain administrators listed:
From within the Windows 7 desktop that you’ll be using to remote control another user’s desktop, type in the following in the Run window:
%windir%\system32\msra.exe /offerra
Once you click the OK button, you should now see the Windows Remote Assistance window shown. Proceed by typing in the name of the computer you would like to remote control and click on the Next button:
The Windows Remote Assistance window will now attempt to connect:
The user will be asked as to whether they would like to accept the remote assistance:
Once they accept, their screen will then be displayed on your management desktop:
The user receiving assistance will see the following:
Pretty straight forward to configure for Windows 7 desktops. If you’re attempting to configure this for Windows XP desktops, see my previous post:
Configuring WinRM for Windows XP SP3 for Citrix XenDesktop 5.5 / 5.6 Desktop Director
http://terenceluk.blogspot.com/2012/05/configuring-winrm-for-windows-xp-sp3.html
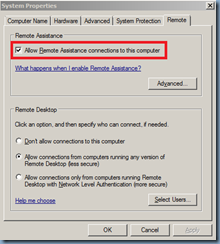





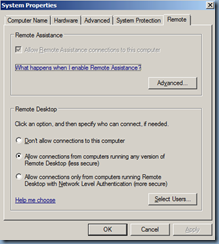
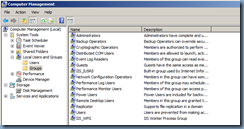





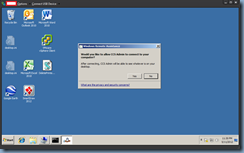


3 comments:
Hi Terence, great blog! Regarding the remote support on View 5, did you use PCOIP or RDP?
Hi Steva,
PCoIP is the protocol I was using.
interesting blog. It would be great if you can provide more details about it. Thanks you
Remote Computer Support
Post a Comment