I recently had to install a Microsoft Lync Server 2010 Monitoring server for an environment and remembered that I haven’t written a blog post outlining the process and since the opportunity was there, I went ahead and took the screenshots. The installation is pretty straight forward but in case anyone isn’t familiar with the process and would like to know what it looks like, please read on.
The detailed instructions for the deployment can be found in the Microsoft Lync Server 2010 Monitoring Deployment Guide (LS_Deploy_Monitoring.doc):
Monitoring Server Prerequisites
Before we can begin the installation of the actual Monitoring server bits, we will need to install the prerequisites onto the server and the ones that we need to install manually are:
- .NET Framework 3.5.1 Features
- Message Queuing
As with OCS 2007 R2, Lync Server 2010’s Monitoring server requires SQL Server and SQL Server Reporting services. Referencing the deployment guide:
… as well as the Supported Lync Server 2010 Topologies:
http://technet.microsoft.com/en-us/library/gg425833.aspx
The back-end database requires a separate instance, but you can collocate the archiving and monitoring database with it.
… you have the option of installing a new SQL server for the monitoring databases or collocating them on the same SQL server as your front-end databases. Since the environment I’m using in this example has an enterprise pool we’ll go with collocating the monitoring databases on the same SQL server.
As for SQL Server Reporting Services (SSRS) we’ll also be installing that onto the same server. For more information on installing SQL Server Reporting Services, refer to the following post which shows what the install looks like: http://terenceluk.blogspot.com/2010/12/installing-microsoft-sql-server-2008-r2.html.
Adding a Monitoring Server to the Topology
Once we have the prerequisites installed, we can proceed with adding a monitoring server to the Microsoft Lync topology. Open up the Topology Builder, right click on Monitoring Servers and select New Monitoring Server…:
A wizard will launch asking for the FQDN of the monitoring server. Make sure you type in the proper FQDN as you cannot change this afterwards:
The next window gives you the choice of defining a new SQL server for the databases or use an existing one. As mentioned earlier, we’re using the same instance as we used for the enterprise pool so select that instance from the pull down menu:
While not mandatory, the next window allows you to associate the monitoring server to an existing pool so it’s up to you whether you want to do it now or afterwards:
Here we’re going to select the Lync pool but not the legacy OCS 2007 R2 pool:
Once you’ve clicked the Finish button, you will be brought back out to the Topology Builder:
In case you did not associate the monitoring server during the wizard, you can navigate to the pool properties to associate it:
Once you’ve added the new monitoring server to your topology, proceed with publishing it. Once you kick off the publishing process, you will be notified that the new database will be created in the SQL instance you defined earlier:
The following screenshot shows the databases prior to the new monitoring server databases were added:
The following screenshot shows the databases added after the new monitoring server databases were created. Note the following new databases:
- LcsCDR
- QoEMetrics
Installing the Monitoring Server
Once the topology has been published, you can now begin installing the files required to launch the Lync Server 2010 - Deployment Wizard:
Once the Lync Server 2010 - Deployment Wizard launches, choose the Install or Update Lync Server System option:
Once the following screen is presented, select Install Local Configuration Store to begin installing the local configuration store for the monitoring server:
Proceed through the wizard:
Once the local configuration store has been installed, proceed with the Setup or Remove Lync Server Components step:
As stated in the deployment guide, if the Monitoring Server is a stand-alone server which this server is, we won’t need to request, install or assign any certificates:
Proceed with starting the services:
Ensure that all the services have started successfully:
Once we’ve validated that all the monitoring server services have been started, proceed with deploying the monitoring server reports by clicking on the Deploy Monitoring Server Reports link:
The wizard will ask you to specify the monitoring server from the drop down menu and also the SQL Server Reporting Services (SSRS) instance that you have prepared:
The next window will ask for credentials to be used for SSRS to access the monitoring server’s back-end databases. For more information about this, please refer to one of my earlier posts: http://terenceluk.blogspot.com/2011/02/what-credentials-am-i-supposed-to-enter.html
You will also be asked to specify the group you would like to allow access to the monitoring server reports:
Continuing on with the wizard will deploy the report pack:
Note: One of the things I’ve noticed is that you no longer need to set up SQL Server Reporting Services to have the /Reports or /ReportManager folder accessible via HTTPS. I intentionally skipped that step and made sure there were no SSL/HTTPS bindings and was able to go through the install.
Once the report pack for SQL Server Reporting Services is installed, we can proceed to using the Lync Server 2010 Control Panel to configure monitoring for the Lync environment:
I won’t go into the details as the configuration fields are self explanatory. What I would like to point out is that the default the maximum days that the monitoring server will keep the captured Call Detail Recordings (CDR) data is 60 days and I find that not enough if you would like to see trends throughout the year:
I almost always change the 60 day value to 365:
The same goes for the Quality of Experience (QoE) data:
Once you’ve completed the configuration, make sure you test whether you can access the reports via:
Also try to load up a report similar to what I did with my account:
Hope this gives anyone out there that would like to know what the process of installing Microsoft Lync Server 2010 Monitoring Server looks like.




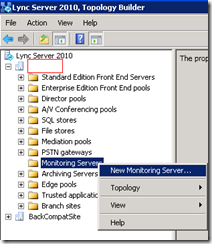

















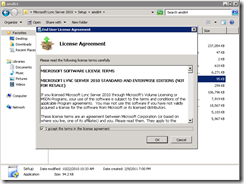


















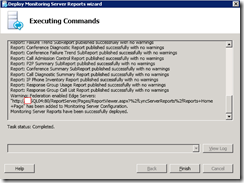



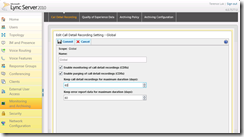


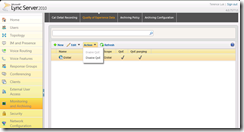


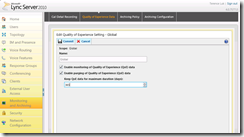
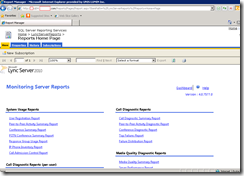

5 comments:
Estimado,
muy bueno su manual... muchas gracias por la Información!!!
Thanks for the Manual
Very good information. I have one question. You say the Monitoring server requires SQL Server. I gather that it cannot run with the SQL Server Express? What if I have a Standard Lync Front End with SQL Server Express, but want to Add Monitoring to the Topology. Can I then install Monitoring using a SQL Server instance on another machine?
Hi!
Can you colocate the SQL-server on the Monitor Server on Lync 2010?
When adding an FQDN to Monitoring Server, do we need to add an External FQDN or Internal?
Post a Comment